В этом руководстве Вы узнаете, как установить SSL-сертификат на серверы Exchange (MXS). Помимо технических вопросов, в этом руководстве также представлены полезные советы о том, где купить идеальный SSL-сертификат для Microsoft Exchange Server.
Поскольку мы рассматриваем разные версии MXS, пожалуйста, проверьте свой выпуск MXS, прежде чем продолжить работу над этим уроком.
Оглавление
- Как сгенерировать код CSR в Microsoft Exchange
- Как установить SSL-сертификат на Microsoft Exchange 2019
- Как установить SSL-сертификат на Exchange 2013 и 2016
- Как установить SSL-сертификат на Exchange 2010?
- Как установить SSL-сертификат на Exchange 2007?
- Как установить SSL-сертификат на Exchange 2003?
- Где купить SSL-сертификат для Microsoft Exchange?
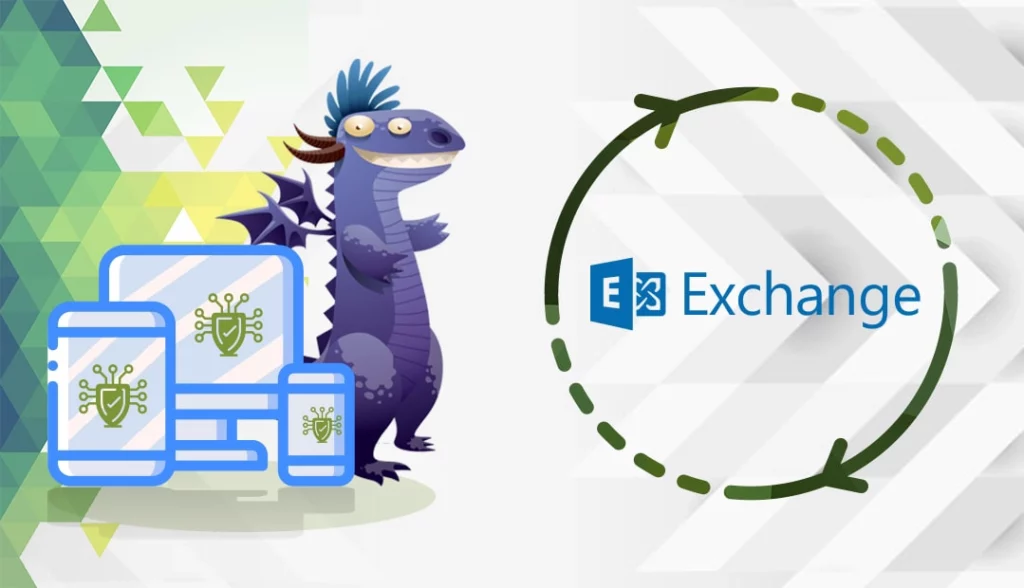
Как сгенерировать код CSR в Microsoft Exchange
Важным этапом предварительной установки MXS является генерация CSR (Certificate Signing Request).
У Вас есть два варианта:
- Сгенерируйте CSR автоматически, используя наш Генератор CSR.
- Следуйте нашему пошаговому руководству о том, как создать CSR в Microsoft Exchange
После того, как Центр сертификации подтвердил Ваш SSL-запрос, Вы можете установить сертификат на Ваш Exchange-сервер.
Как установить SSL-сертификат на Exchange 2019?
Начиная с Exchange Server 2019 CU12 и более поздних версий, Microsoft отказалась от возможности управлять сертификатами через Exchange Admin Center (EAC). Все задачи по управлению сертификатами, включая импорт и назначение SSL-сертификатов, теперь должны выполняться с помощью оболочки Exchange Management Shell (PowerShell).
Обновленные инструкции по установке SSL-сертификата на Exchange 2019 CU12 и более поздние версии:
- Откройте оболочку Exchange Management Shell: Запустите ее от имени администратора на Вашем сервере Exchange.
- Импортируйте SSL-сертификат:
- Убедитесь, что файл Вашего SSL-сертификата (обычно с расширением
.pfx) доступен на сервере. - Используйте следующую команду, чтобы импортировать сертификат:
$file = "C:\Path\To\YourCertificate.pfx" $password = Read-Host -AsSecureString "Enter the certificate password" Import-ExchangeCertificate -FileData ([System.IO.File]::ReadAllBytes($file)) -Password $password- Замените
"C:\Path\To\YourCertificate.pfx"на фактический путь к файлу Вашего SSL-сертификата. - Когда появится запрос, введите пароль, связанный с файлом сертификата.
- Замените
- Убедитесь, что файл Вашего SSL-сертификата (обычно с расширением
- Назначьте сертификат службам Exchange Services:
- После импорта получите отпечаток нового сертификата:
Get-ExchangeCertificate | Format-List Thumbprint, Subject - Определите отпечаток пальца недавно импортированного сертификата.
- Назначьте сертификат нужным службам (например, IIS, SMTP).
Enable-ExchangeCertificate -Thumbprint [YourCertificateThumbprint] -Services "IIS, SMTP"- Замените
[YourCertificateThumbprint]на реальный отпечаток Вашего сертификата.
- Замените
- После импорта получите отпечаток нового сертификата:
Примечание: Параметр -Services определяет, какие службы будут использовать сертификат. К распространенным службам относятся:
- IIS: Internet Information Services (используется для Outlook в Интернете и других веб-служб)
- SMTP: Simple Mail Transfer Protocol (используется для передачи электронной почты)
Как установить SSL-сертификат на Exchange 2013 и 2016?
Шаг 1: Создайте оснастку сертификата из консоли Microsoft Management
- Чтобы открыть консоль, нажмите Пуск > Выполнить. Введите MMC в командное поле и нажмите OK.
- Нажмите на Файл и выберите Добавить/удалить оснастку
- Далее выберите Сертификаты и нажмите Добавить
- В следующем окне выберите Учетная запись компьютера и нажмите Далее.
- Выберите Локальный компьютер и нажмите Готово
- Закройте окно списка оснасток
- Нажмите OK в окне Добавить/удалить оснастку.
Шаг 2: Установите промежуточный сертификат
- В левом меню MMC щелкните правой кнопкой мыши на Intermediate Certificate Authorities (Промежуточные центры сертификации).
- Перейдите в раздел Все задачи > Импорт
- Откроется окно импорта сертификата. Нажмите Далее
- Просмотрите промежуточный сертификат и нажмите Далее
- Теперь выберите Поместить все сертификаты в следующее хранилище, а затем выберите Промежуточные центры сертификации на странице Выбор хранилища сертификатов.
- В окне Мастер импорта сертификатов нажмите Далее
- Нажмите Finish > OK.
- Закройте консоль MMC, а затем выберите NO, чтобы удалить настройки MMC.
Шаг 3: Установите основной SSL-сертификат:
- Войдите в Центр администрирования Exchange Admin Center
- Нажмите на Серверы (левая часть экрана сервера), а затем нажмите на Сертификаты (верхняя правая часть).
- Далее выберите Ваш SSL-сертификат (тот, который имеет статус ” Ожидание запроса” ) и нажмите Завершить в правом боковом меню.
- Теперь введите сетевой путь Вашего SSL-сертификата и нажмите OK.
- Вернитесь на страницу Сертификат в Exchange Admin и нажмите Редактировать (второй значок, рядом с +). Важно: Убедитесь, что выделен правильный SSL-сертификат
- В следующем окне выберите Службы и выберите службы, которые Вы хотите включить. Нажмите Сохранить
- Поздравляем, Ваш SSL-сертификат готов к работе!
Как установить SSL-сертификат на Exchange 2010?
Установка SSL-сертификата на Exchange 2010 требует трех основных действий: создание оснастки сертификата, установка промежуточного сертификата и, наконец, установка основного сертификата. Давайте сделаем один шаг за раз:
Шаг 1: Создание оснастки сертификата
- Нажмите Пуск, откройте окно Выполнить, а затем введите MMC (Microsoft Management Console). Нажмите OK
- В консоли перейдите в меню Файл и выберите Добавить/удалить оснастку
- Далее, в окне Добавить/удалить оснастку выберите Сертификаты и нажмите Добавить
- Теперь выберите Учетная запись компьютера, затем Далее
- Выберите Локальный компьютер и нажмите Готово
- Выйдите из окна Добавить автономную оснастку
- Нажмите OK и закройте окно Добавить автономную оснастку.
Шаг 2: Установка промежуточного сертификата
- В консоли, в левом меню, щелкните правой кнопкой мыши на Intermediate Certificate Authorities (Промежуточные центры сертификации).
- Выберите Все задачи, а затем Импорт
- В окне Импорт сертификата нажмите Далее
- Нажмите кнопку Обзор , чтобы найти файл промежуточного сертификата на Вашем компьютере, и нажмите Далее
- Теперь выберите Поместить все сертификаты в следующее хранилище и выберите Промежуточные центры сертификации в окне Выбор хранилища сертификатов. Нажмите OK
- На следующей странице нажмите Далее
- Нажмите Finish, затем OK и закройте консоль MMC. Нажмите НЕТ, чтобы удалить настройки консоли MMC
Шаг 3: Установка основного сертификата
- Нажмите на кнопку Пуск, а затем перейдите в раздел Все программы > Microsoft Exchange Server 2010 > Exchange Management Console.
- В консоли в левом меню выберите Microsoft Exchange On-Premises > Manage Databases (Управление базами данных ) и нажмите на Server Configuration (Конфигурация сервера).
- В разделе Exchange Certificates выберите свой основной SSL-сертификат, а затем в правом боковом меню Actions нажмите Complete Pending Request.
- В следующем окне нажмите кнопку Обзор, чтобы указать путь к файлу Вашего сертификата, и нажмите кнопку Открыть
- Вернувшись в окно Complete Pending Request, нажмите кнопку Complete
Важно: Если появляется следующая ошибка “Исходные данные повреждены или неправильно закодированы в Base64”, проверьте поле Self-Signed. Если установлено значение True, нажмите F5, чтобы обновить консоль. Если он по-прежнему говорит True, создайте новый CSR, а затем повторно выпустите сертификат. - Нажмите Готово, чтобы вернуться в MMC. Здесь в меню Действия выберите Назначить службы сертификату
- Выберите сервер, которому Вы хотите назначить службы, а затем нажмите Далее.
- Теперь выберите службы, которые Вы хотите защитить, и нажмите Далее.
- Нажмите Назначить > Завершить
Отличная работа! Вы завершили установку SSL на Microsoft Exchange Server 2010.
Как установить SSL-сертификат на Exchange 2007?
Перед установкой убедитесь, что Вы сохранили файлы SSL-сертификата, предоставленные Центром сертификации, в директории Вашего сервера.
- Перейдите в меню Пуск, нажмите Выполнить и введите MMC (Microsoft Management Console). Нажмите OK
- В Консоли наведите курсор мыши на левый верхний угол и нажмите на Файл > Добавить/удалить оснастку.
- Теперь выберите Сертификаты, а затем нажмите Добавить
- Выберите Учетная запись компьютера и нажмите Далее
- Выберите Локальный компьютер и нажмите кнопку Готово.
- Нажмите OK, чтобы закрыть Add/Remove Snap-ins, и вернитесь в консоль.
- В консоли раскройте папку Сертификаты и в списке папок щелкните правой кнопкой мыши на папке Промежуточные центры сертификации.
- Перейдите в раздел Все задачи, а затем нажмите Импорт , чтобы открыть мастер импорта сертификатов.
- В Мастере импорта сертификатов нажмите Далее, затем Обзор , чтобы найти файл Вашего промежуточного сертификата, и снова нажмите Далее.
- Выберите Поместить все сертификаты в следующее хранилище: Промежуточные центры сертификации. Нажмите Далее, а затем Завершить
- Когда промежуточный сертификат установлен, пришло время сосредоточиться на основном. Откройте меню Пуск, выберите Microsoft Exchange Server 2007, затем нажмите Exchange Management Shell.
- Теперь введите следующий код для импорта сертификата:
Import-ExchangeCertificate -Path C:\your_certificate.crt
Примечание: Не забудьте заменить your_certificate.crt на полный путь и имя файла Вашего сертификата. - Затем добавьте следующую команду, чтобы включить Ваш SSL-сертификат:
Enable-ExchangeCertificate -Thumbprint paste_thumbprint_here -Services "SMTP, IMAP, IIS"
Важно: Вставьте отпечаток Вашего сертификата вместо paste_thumbprint_here, и укажите службы, которые Вы собираетесь использовать, такие как SMTP, POP, IMAP, UM и IIS. - Закройте оболочку Exchange Management Shell. Вот и все! Вы успешно защитили свой сервер Microsoft Exchange 2007!
Как установить SSL-сертификат на Exchange 2003?
Шаг 1: Загрузите сертификаты на Ваш сервер
После того, как Вы получили архивный файл SSL-сертификата от Вашего SSL-провайдера, откройте его и извлеките первичный и промежуточный сертификаты. Сохраните все их содержимое в текстовом редакторе, например, в блокноте, и загрузите его на свой сервер.
Шаг 2: Создайте оснастку сертификата и установите промежуточный сертификат
- Перейдите в меню Пуск > Выполнить и введите MMC (Microsoft Management Console), затем нажмите OK.
- В консоли MMC нажмите Файл > Добавить/удалить оснастку. Выберите вкладку Добавить
- В списке оснасток выберите Сертификаты и нажмите кнопку Добавить
- Выберите Учетная запись компьютера и нажмите Далее
- Выберите Локальный компьютер (компьютер, на котором запущена эта консоль) и нажмите Готово.
- Закройте окно оснастки и нажмите OK в окне Добавить/удалить оснастку.
Шаг 3: Продолжите установку промежуточного сертификата
- В той же консоли MMC дважды щелкните на папке Промежуточные центры сертификации (левая панель).
- Подведите курсор к правой панели и щелкните правой кнопкой мыши на Сертификаты. Выберите Все задачи, а затем Импорт
- Откроется мастер импорта сертификатов. Нажмите Далее
- Найдите местоположение файла Вашего промежуточного сертификата и нажмите Далее
- Выберите Поместить все сертификаты в следующее хранилище и выберите Промежуточные центры сертификации. Нажмите OK
- Нажмите Готово. Появится сообщение, подтверждающее успешный импорт промежуточного сертификата. Нажмите OK.
Шаг 4:Установите первичный SSL-сертификат в MXS 2003
- Перейдите в меню Пуск > Программы > Microsoft Exchange > System Manager.
- Раскройте папку Administrative Groups, а затем раскройте First Administrative Group (имя Вашей административной группы).
Примечание: Если опция отображения административных групп выключена, щелкните правой кнопкой мыши Your_Organization > Properties > Display administrative groups check box, дважды нажмите OK, а затем перезапустите Exchange System Manager. - Раскройте папку Серверы, а затем контейнер Exchange Server Container, который Вы хотите настроить.
- Разверните Протоколы, а затем перейдите к каждому протоколу, который Вы хотите настроить. Например, если Вы хотите настроить протокол POP3, раскройте его, затем щелкните правой кнопкой мыши на Default POP3 Virtual Server и выберите Properties (Свойства).
- В новом окне выберите вкладку Доступ и нажмите на Сертификат, чтобы запустить Мастер сертификатов.
- На странице Отложенный запрос на сертификат выберите Обработать отложенный запрос и установить сертификат, а затем нажмите Далее
- В окне Process a Pending Request укажите путь к Вашему SSL-сертификату (место, где Вы сохранили сертификат, полученный от Вашего SSL-провайдера).
- Дважды отметьте поле Сводка сертификатов, а затем нажмите Далее
- Нажмите Готово. Поздравляем, Вы успешно установили SSL-сертификат на сервер Exchange.
Где купить SSL-сертификат для Microsoft Exchange?
SSL Dragon – это Ваше универсальное место для удовлетворения всех Ваших потребностей в SSL. Мы сотрудничаем с самыми популярными центрами сертификации на рынке и предлагаем невероятно низкие цены на весь ассортимент SSL-продуктов. Все наши сертификаты совместимы с Microsoft Exchange. Хотите ли Вы защитить веб-сайт или Вашу электронную переписку, мы позаботимся об этом.
Вы можете подобрать идеальный SSL-сертификат для Вашего проекта и бюджета с помощью нашего удобного мастера SSL Wizard и фильтра сертификатов. Первый инструмент предлагает быстрый и очень точный способ определить подходящий для Вас SSL, а последний позволяет сортировать и сравнивать различные сертификаты по цене, проверке и возможностям.
Если Вы обнаружили какие-либо неточности или у Вас есть что добавить к этим инструкциям по установке SSL, пожалуйста, не стесняйтесь присылать нам свои отзывы по адресу [email protected]. Ваш вклад будет очень признателен! Спасибо.
Часто задаваемые вопросы
Чтобы обновить/продлить SSL-сертификат в Exchange, Вам нужно заказать новый сертификат в центре сертификации, а затем установить его на сервер Exchange так же, как Вы делали это с предыдущим сертификатом.
Копировать ссылку
SSL расшифровывается как Secure Sockets Layer, ныне устаревший криптографический протокол, который был заменен TLS (Transport Layer Security). Сертификаты SSL/TLS шифруют связь между сервером Exchange и браузерами пользователей. Безопасное соединение не позволит хакерам перехватить конфиденциальные данные.
Копировать ссылку
Используйте Get-ExchangeCertificate чтобы отобразить сертификаты Exchange, установленные на серверах Exchange.
Копировать ссылку
Сэкономьте 10% на SSL-сертификатах при заказе сегодня!
Быстрая выдача, надежное шифрование, 99,99% доверия к браузеру, специализированная поддержка и 25-дневная гарантия возврата денег. Код купона: SAVE10

