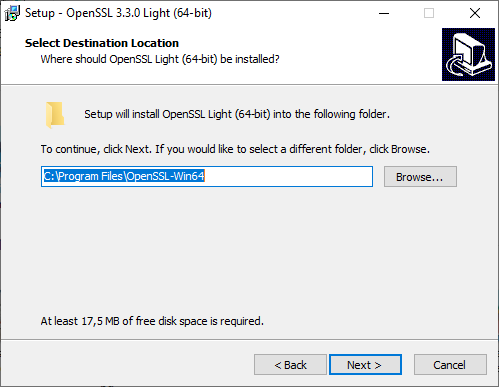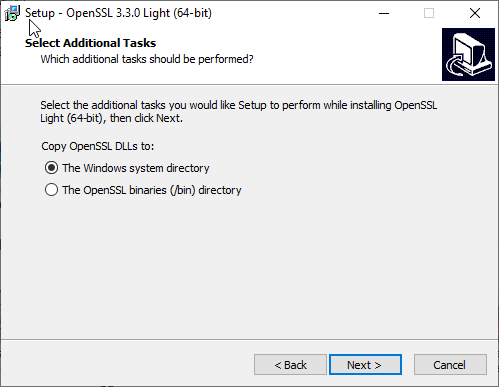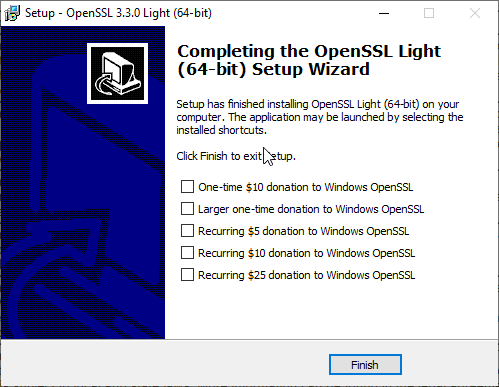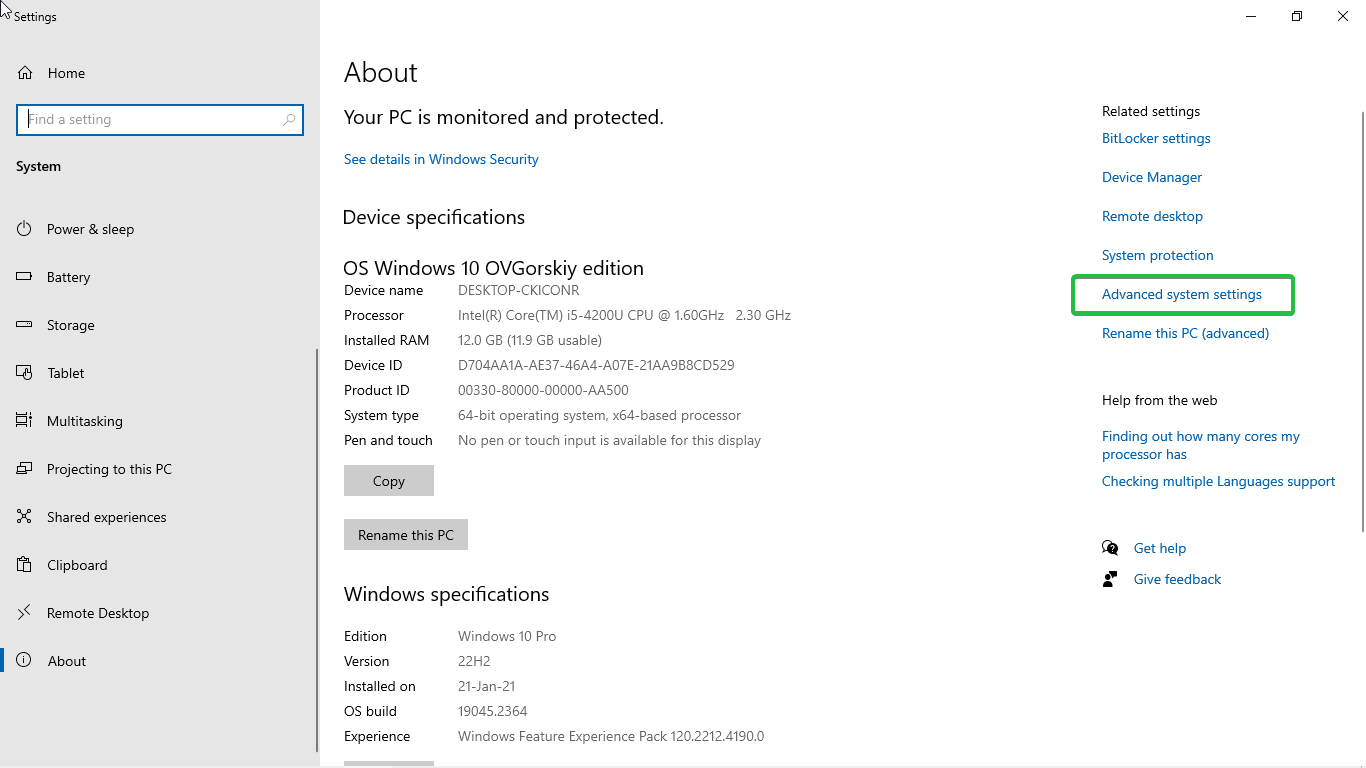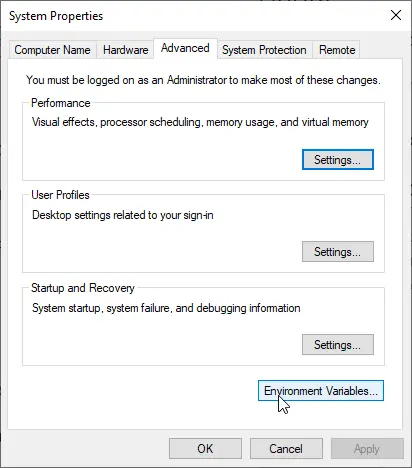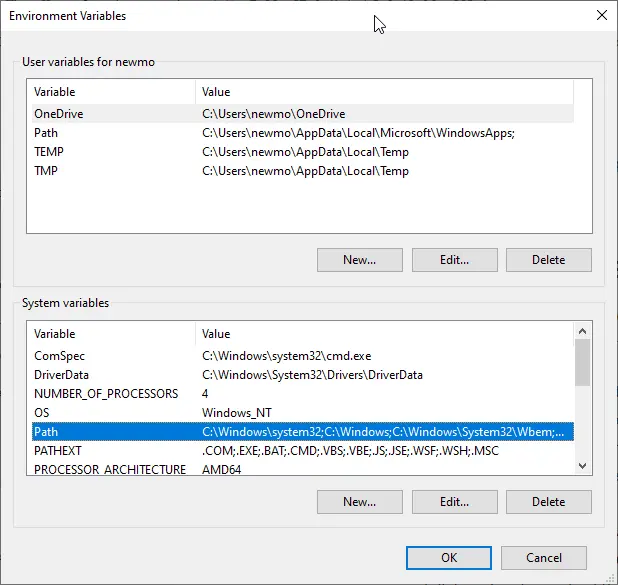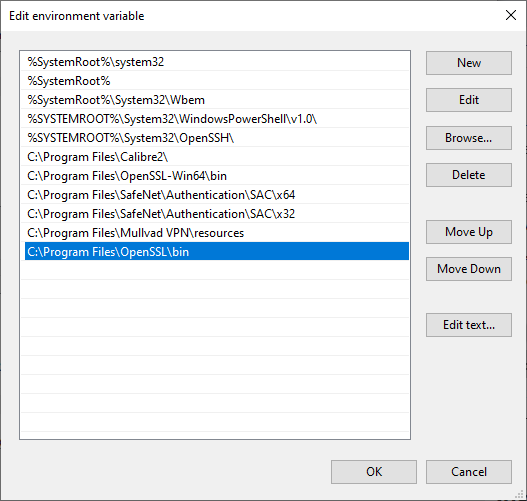Установка OpenSSL в системе Windows позволяет разработчикам и пользователям использовать его мощные возможности шифрования для различных целей, включая защиту веб-серверов, шифрование файлов и многое другое.
В этом руководстве Вы узнаете, как установить OpenSSL в Windows и устранить возможные проблемы, которые могут возникнуть при его использовании.
Перед установкой
Перед установкой OpenSSL в Windows убедитесь, что у Вас есть следующие предварительные условия:
- Административные привилегии в системе Windows для установки программного обеспечения.
- В Вашей системе установлен Microsoft Visual C++ Redistributable for Visual Studio (последняя версия).
- Надежное подключение к Интернету для загрузки программы установки OpenSSL.
- Достаточно места на диске для установки.
Шаг 1: Загрузка OpenSSL
Первым шагом будет загрузка пакета установщика OpenSSL, подходящего для архитектуры Вашей системы Windows (32- или 64-битной). Выполните следующие действия:
- Откройте веб-браузер и перейдите к пакетам OpenSSL для систем Windows.
- Выберите версию OpenSSL, которую Вы хотите загрузить. Мы рекомендуем загрузить последнюю стабильную версию для оптимальной безопасности и производительности.
- Выберите подходящий пакет установщика (EXE или MSI) для Вашей системы Windows (32- или 64-битной) и нажмите на него, чтобы начать загрузку.
Шаг 2: Установка OpenSSL
После того, как Вы загрузили установочный пакет OpenSSL, выполните следующие шаги, чтобы установить его в Вашей системе Windows:
- Найдите загруженный пакет программы установки в Вашей файловой системе (обычно в папке Downloads).
- Дважды щелкните по файлу программы установки, чтобы начать процесс установки.
- Если появится запрос от User Account Control (UAC), нажмите“Да“, чтобы позволить программе установки изменить Вашу систему.
- Появится мастер установки OpenSSL. Следуйте инструкциям на экране, чтобы продолжить установку.
- Выберите каталог установки, в который Вы хотите установить OpenSSL. По умолчанию обычно используется каталог
C:\Program Files\OpenSSL.
- Выберите компоненты, которые Вы хотите установить. Мы рекомендуем установить все компоненты, чтобы обеспечить полную функциональность OpenSSL.
- Нажмите“Далее“, чтобы начать процесс установки.
- Подождите, пока программа установки скопирует необходимые файлы и завершит установку. Этот процесс может занять несколько секунд.
- Когда установка будет завершена, Вы увидите подтверждающее сообщение. Нажмите“Finish“, чтобы выйти из программы установки.
Шаг 3: Настройка переменных окружения
После установки OpenSSL Вам необходимо настроить переменные окружения, чтобы сделать его доступным из командной строки. Переменные среды в Windows – это динамические значения, которые определяют окружение и поведение операционной системы. Выполните следующие действия:
- Щелкните правой кнопкой мыши на кнопке“Пуск” и выберите“Система” из контекстного меню.
- В окне “Система” нажмите“Дополнительные системные настройки” с правой стороны.
- В окне “Свойства системы” нажмите кнопку“Переменные среды…”.
- В окне “Переменные среды”, в разделе“Системные переменные“, выберите переменную“Путь” и нажмите“Изменить…”.
- В окне “Редактировать переменную окружения” нажмите“Создать” и добавьте путь к директории OpenSSL bin. Путь по умолчанию – C:\Program Files\OpenSSL\bin. Если Вы выбрали другую директорию установки, скорректируйте путь соответствующим образом.
- Нажмите“OK“, чтобы сохранить изменения и закрыть все открытые окна.
Шаг 4: Проверка установки
Чтобы убедиться в том, что Вы успешно установили OpenSSL в своей системе Windows, выполните следующие действия:
- Откройте Командную строку, набрав“cmd” в строке поиска Windows и нажав Enter.
- В окне Командная строка введите следующую команду и нажмите Enter:
версия openssl - Если OpenSSL установлен правильно, Вы увидите номер версии и другую информацию об установке OpenSSL.

Шаг 5: Тестирование OpenSSL
Чтобы проверить OpenSSL и убедиться, что он работает правильно, Вы можете выполнить простой тест на шифрование и дешифрование. Выполните следующие действия:
- Создайте текстовый файл, содержащий пример текста. Например, создайте файл с именем plaintext.txt и добавьте в него текст.
- Нажмите клавишу Windows на клавиатуре, чтобы открыть меню “Пуск”, введите“cmd” и нажмите Enter. Это откроет Командную строку.
- С помощью команды cd перейдите в директорию, содержащую файл plaintext.txt. Если Вы знаете полный путь к директории, Вы можете ввести его напрямую. Например:
cd C:\Path\To\Directory - Чтобы зашифровать текстовый файл, введите следующую команду OpenSSL и нажмите Enter:
openssl enc -aes-256-cbc -salt -pbkdf2 -in plaintext.txt -out encrypted.txt - OpenSSL предложит Вам ввести кодовую фразу. Введите надежную парольную фразу и запомните ее для расшифровки.
- После завершения процесса шифрования у Вас будет файл с именем encrypted.txt, содержащий зашифрованные данные.
- Чтобы расшифровать зашифрованный файл и получить оригинальный текст, введите следующую команду и нажмите Enter:
openssl enc -d -aes-256-cbc -pbkdf2 -in encrypted.txt -out decrypted.txt - OpenSSL предложит Вам ввести кодовую фразу, которую Вы использовали для шифрования. Введите кодовую фразу и нажмите Enter.
- OpenSSL расшифрует файл и сохранит расшифрованный текст в файле с именем decrypted.txt.
Если Вы можете успешно зашифровать и расшифровать файл с помощью OpenSSL, это означает, что OpenSSL установлен и правильно функционирует в Вашей системе Windows.
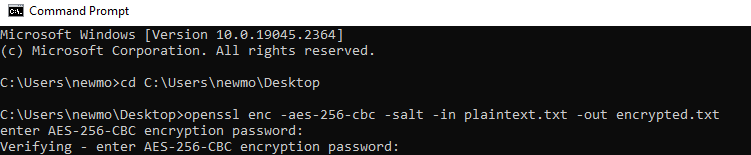
Общие проблемы при настройке OpenSSL в Windows
После установки OpenSSL в Windows Вы можете столкнуться с некоторыми типичными проблемами или трудностями. Вот список возможных проблем и шаги по их устранению:
- Проблемы с конфигурацией пути: Иногда Командная строка может не распознать двоичные файлы OpenSSL. Убедитесь, что каталог OpenSSL bin правильно добавлен в системную переменную PATH. Отредактируйте переменную PATH, если она отсутствует или неверна.
- Ошибки разрешений доступа: Если Вы столкнулись с сообщениями “Access Denied”, убедитесь, что Вы запускаете Command Prompt с правами администратора. Щелкните правой кнопкой мыши на Command Prompt и выберите “Запуск от имени администратора”.
- Вмешательство антивирусов: Некоторые антивирусные программы могут вмешиваться в работу OpenSSL или отмечать его как угрозу. Добавьте каталог установки OpenSSL в список исключений Вашего антивируса.
- Неправильный каталог установки: Если OpenSSL был установлен в неправильную директорию, подумайте о переустановке и выборе правильной директории во время установки.
- Проблемы с зависимостями: Отсутствие зависимостей может привести к ошибкам. Установите все необходимые зависимости, такие как пакеты Visual C++ Redistributable или другие библиотеки.
- Ограничения брандмауэра: Настройки брандмауэра могут блокировать доступ OpenSSL к Интернету или необходимым ресурсам. Настройте параметры брандмауэра так, чтобы разрешить доступ к OpenSSL.
- Устаревшее программное обеспечение: Использование устаревшей версии OpenSSL может подвергнуть Вас ошибкам или уязвимостям. Всегда используйте последнюю стабильную версию, чтобы воспользоваться улучшениями и исправлениями безопасности.
- Проблемы с разрешениями: Недостаточные разрешения на файлы или каталоги могут привести к сбою команд OpenSSL. Проверяйте и корректируйте разрешения по мере необходимости.
Решив эти распространенные проблемы, Вы сможете обеспечить беспроблемную установку и работу OpenSSL в Вашей системе Windows.
Нижняя линия
Изучение установки OpenSSL в Windows – это навык, который пригодится Вам при создании и управлении SSL-сертификатами. Следуя этим инструкциям, пользователи любого технического уровня смогут уверенно установить OpenSSL, обеспечив надежное шифрование для защиты данных и безопасного общения.
Сэкономьте 10% на SSL-сертификатах при заказе сегодня!
Быстрая выдача, надежное шифрование, 99,99% доверия к браузеру, специализированная поддержка и 25-дневная гарантия возврата денег. Код купона: SAVE10