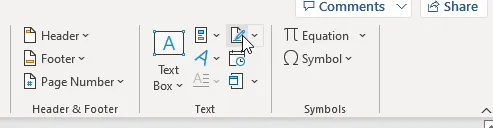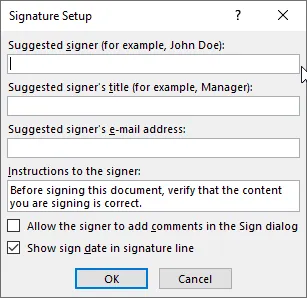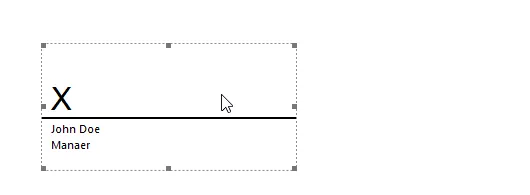Подписанный документ больше не нужно распечатывать, сканировать или отправлять по почте. Будь Вы профессионалом в бизнесе, фрилансером или юристом, знание того, как подписать документ Word электронной подписью, сэкономит время и обеспечит эффективность. Документ Microsoft Word предлагает встроенные опции для добавления электронной подписи, а сторонние инструменты обеспечивают дополнительную гибкость.
Однако не все подписи обеспечивают одинаковую безопасность. Базовая электронная подпись подходит для большинства случаев, но цифровая подпись, подкрепленная сертификатом, обеспечивает наивысшую аутентичность и юридическую силу. В этом руководстве описаны лучшие способы безопасной и эффективной подписи документов.
Оглавление
- Понимание того, как электронные подписи отличаются от цифровых подписей
- Как подписать электронным способом документ Word (шаг за шагом)
- Как добавить цифровую подпись в документ Word
- Проверяйте подлинность Ваших документов правильным способом

Понимание того, как электронные подписи отличаются от цифровых подписей
Когда Вы подписываете документ электронной подписью, Вы ставите отметку, подтверждающую согласие, но не все подписи обеспечивают одинаковый уровень безопасности. Прежде чем ставить цифровую подпись под документом Word, необходимо понять разницу между базовой электронной подписью и проверенной цифровой подписью.
Что такое электронная подпись?
Электронная подпись – это любой знак, указывающий на согласие в документе. Это может быть напечатанное имя, вставленное изображение рукописной подписи или нарисованная подпись на сенсорном экране. Несмотря на удобство, эти подписи не имеют встроенных средств защиты и могут быть легко скопированы или изменены.
Что такое цифровая подпись?
Цифровая подпись – это самый надежный способ подписывать документы Word. Она шифрует документ и использует сертификат подписи документа для подтверждения личности подписанта. В отличие от базового изображения, цифровая подпись блокирует файл, предотвращая несанкционированные изменения. В Microsoft Word Вы можете использовать невидимую цифровую подпись для подтверждения подлинности без добавления видимого знака.
Основные различия
- Безопасность: Базовая электронная подпись – это просто изображение или текст, в то время как цифровая подпись зашифрована и поддается проверке.
- Юридическая сила: Многие отрасли требуют наличия сертификата подписи документов, что делает цифровую подпись юридически действительной.
- Проверка: Microsoft Word позволяет Вам добавить невидимую цифровую подпись или использовать линию подписи Microsoft Office для официальных утверждений.
Использование линии подписи Microsoft Office или невидимой цифровой подписи обеспечивает безопасность, соответствие требованиям и душевное спокойствие. Если Вам необходимо подписать документ Word цифровой подписью для деловых, юридических или официальных целей, сертификат подписи документов обеспечивает высочайшую защиту от мошенничества и несанкционированных правок.
Как подписать электронным способом документ Word (шаг за шагом)
Вы можете подписать документ Word в электронном виде несколькими способами, в зависимости от Ваших потребностей. Независимо от того, используете ли Вы встроенные инструменты Microsoft Word или решения сторонних разработчиков, в этом руководстве описаны наиболее эффективные методы.
1. Использование встроенной строки подписи Microsoft Word
Microsoft Word предоставляет специальный инструмент для использования цифровой или рукописной подписи. Этот метод идеально подходит для официальных документов, требующих подтверждения подлинности.
- Откройте документ Word в электронном виде и установите курсор в то место, куда Вы хотите вставить подпись.
- Перейдите на вкладку “Вставка” и выберите строку подписи в разделе ” Текст” .
- Появится диалоговое окно, в котором Вам будет предложено ввести такие данные, как имя, должность и инструкции подписанта.
- После заполнения данных нажмите OK. Появится строка, где должна быть подпись.
- Чтобы подписать, нажмите на строку. Если Вы используете цифровой сертификат, следуйте подсказкам, чтобы подтвердить свою личность.
- После подписания появляется маленький значок подписи, указывающий на то, что документ защищен.
Использование сертификата подписи гарантирует подлинность документа, делая его юридически действительным. При необходимости Вы также можете добавить невидимую подпись, которая проверяет документ без отображения видимого знака.
2. Вставка отсканированного изображения Вашей подписи
Если Вы предпочитаете рукописный вид, Вы можете использовать файл с изображением Вашей подписи.
- Подпишите лист бумаги и отсканируйте его с помощью телефона или сканера.
- Сохраните его в формате PNG или JPG.
- Откройте свой документ Word и перейдите на вкладку “Вставка” .
- Выберите Pictures и загрузите изображение Вашей подписи.
- Измените размер и расположите его соответствующим образом.
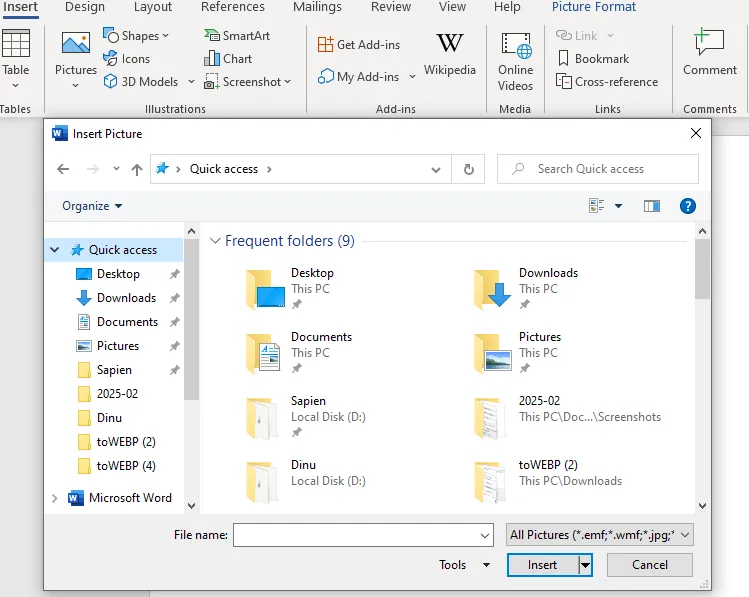
Этот метод прост, но в нем нет шифрования, что делает его менее безопасным для официальных документов.
3. Рисование подписи с помощью сенсорного экрана или мыши
Чтобы сделать подпись более индивидуальной, Вы можете нарисовать ее прямо в Word.
- Откройте документ Word, перейдите на вкладку Рисование и выберите инструмент Перо.
- Используйте сенсорный экран или мышь, чтобы поставить подпись прямо на документе.
Если Вы не видите вкладку Рисование:
- Нажмите на Файл > Параметры.
- В окне Параметры Word перейдите в раздел Настроить ленту.
- Установите флажок Draw в правой панели.
- Нажмите OK, после чего должна появиться вкладка Рисование.
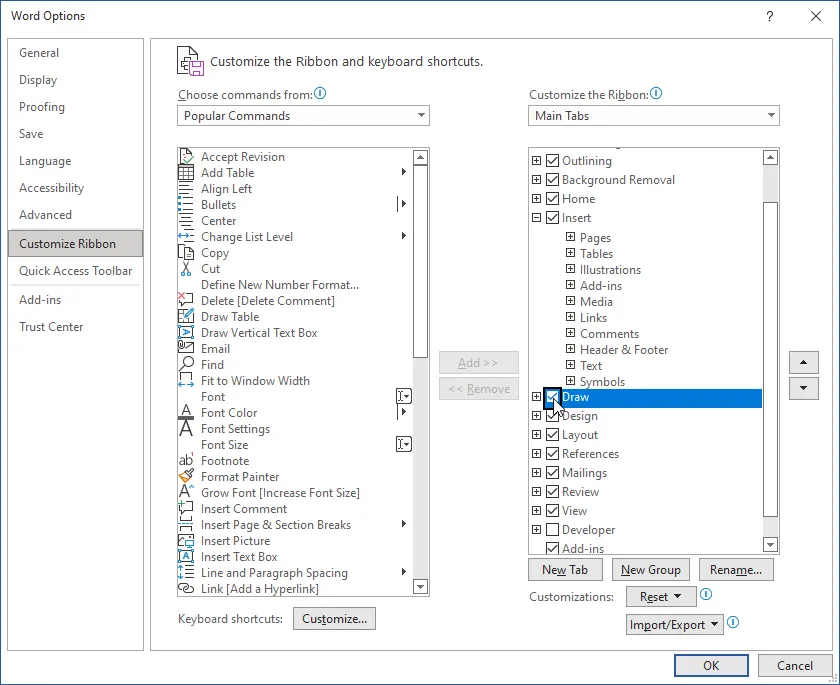
Хотя этот метод и удобен, он не обеспечивает проверку или безопасность, как цифровой сертификат или сертификат подписи.
4. Использование стороннего программного обеспечения для электронной подписи
Если Вам часто приходится подписывать документы электронной подписью, используйте сторонние инструменты, такие как Adobe Sign предлагают безопасное и эффективное решение.
- Загрузите документ Word в электронном виде в Adobe Sign или другую надежную платформу электронной подписи.
- Выполните процесс подписания, добавив свою подпись и другие необходимые данные.
- После завершения дата подписания будет вставлена в документ для отслеживания.
Некоторые сервисы используют USB-токен смарт-карты или криптографический API компьютера для проверки подписей, что обеспечивает дополнительную безопасность. Токен USB-смарт-карты – это физическое устройство, которое хранит Ваш сертификат подписи, гарантируя, что только авторизованные пользователи смогут безопасно подписать его. Подключенный к компьютеру, он работает как ключ аутентификации, предотвращая несанкционированный доступ.

Между тем, криптографический API компьютера обеспечивает программную проверку, надежно обрабатывая ключи шифрования и гарантируя, что подписание соответствует строгим протоколам безопасности. Эти методы обеспечивают дополнительный уровень защиты, делая документ защищенным от подделки и юридически обязательным.
Как добавить цифровую подпись в документ Word
Цифровая подпись – это самый надежный способ электронной подписи документов word doc, обеспечивающий проверку личности подписанта. В отличие от обычной электронной подписи, цифровая подпись зашифрована, имеет юридическую силу и защищает документ от несанкционированных изменений. Подписываете ли Вы контракты, соглашения или деловые бумаги, этот метод гарантирует подлинность.
Как работает цифровая подпись?
Когда Вы добавляете цифровую подпись в документ Word, Microsoft Word вставляет в него уникальный зашифрованный код, связанный с хранилищем сертификатов. Эта информация о сертификате проверяет личность подписанта и гарантирует, что документ останется незащищенным.
Если кто-то отредактирует подписанный документ, подпись станет недействительной, сигнализируя о возможном мошенничестве или несанкционированных изменениях.
Чтобы создать цифровую подпись, Вам нужен сертификат подписи документов, выданный доверенным центром сертификации. Этот сертификат служит доказательством того, что подпись имеет юридическую силу.
Шаг 1: Получите цифровой сертификат
- Выберите центр сертификации и запросите сертификат подписания документов.
- Следуйте их процедуре проверки, чтобы подтвердить личность Вашего подписывающего.
- После выпуска сертификата установите его в хранилище сертификатов в Microsoft Windows.
Этот шаг очень важен, поскольку Word не сможет проверить подлинность Вашей подписи без действительного сертификата подписи.
Шаг 2: Откройте MS Word и подготовьте документ
- Откройте MS Word и загрузите файл, который Вы хотите подписать.
- Нажмите вкладку файл в строке меню, затем выберите Добавить подписи.
- Если необходимо подписать несколько человек, определите порядок подписания, прежде чем приступать к работе.
Это гарантирует, что документ будет правильно структурирован для подписания.
Шаг 3: Вставьте поле для подписи
- Нажмите на вкладку “Вставка” на ленте word.
- Выберите поля для подписи, чтобы создать выделенное место для подписи.
- Дважды щелкните в поле подписи, чтобы активировать ее.
Если Вы не видите опцию “Поля подписи”, включите панель инструментов разметки в разделе “Просмотр подписей”.
Шаг 4: Подпишите документ
Теперь примените свою цифровую подпись:
- Нажмите кнопку “Знак” в строке меню.
- Выберите информацию о Вашем установленном сертификате.
- Если появится запрос, введите пароль для подписи или PIN-код.
- Нажмите на знак “клик”, чтобы завершить процесс.
Появится маленький значок подписи, подтверждающий, что документ подписан. Если Вы используете невидимую подпись (подпись, которая хранится в метаданных и не видна на странице), она не будет отображаться визуально, но будет обнаружена на панели просмотра подписей.
Шаг 5: Проверьте Вашу подпись
- Нажмите Просмотр подписей, чтобы проверить все примененные подписи.
- Если рядом с Вашим именем появился маленький значок подписи, процесс завершен.
- При необходимости Вы можете отредактировать, удалить или заново наложить подпись.

Если документ будет изменен после подписания, Word выдаст предупреждение о том, что подпись недействительна.
Альтернативные методы нанесения знаков
Помимо использования хранилища сертификатов, Вы можете подписать файл Word различными методами:
- Подписание смарт-картой: Вставьте USB-токен смарт-карты в USB-порт для дополнительной безопасности.
- Выберите изображение: Загрузите файл изображения с Вашей собственноручной подписью вместо того, чтобы печатать ее.
- Подпись на сенсорном экране: Нарисуйте свою подпись с помощью стилуса или сенсорной панели.
- Инструменты сторонних разработчиков: Используйте такие сервисы, как Adobe Sign или другие платформы электронной подписи.
Каждый метод обеспечивает гибкость в зависимости от Ваших потребностей в подписании документов.
Как только Вы завершили процесс подписания, Ваш документ Word в электронном виде становится юридически обязательным. Если Вам когда-нибудь понадобится проверить его подлинность, проверьте панель просмотра подписей.
Теперь Ваш документ Word будет безопасным, профессиональным и защищенным от несанкционированных изменений.
Проверяйте подлинность Ваших документов правильным способом
Понимание того, как подписать документ Word электронной подписью, – это только первый шаг. Чтобы гарантировать, что Ваши подписи имеют юридическую силу, защищены от подделки и полностью проверяемы, Вам нужен надежный сертификат подписи документов. Цифровая подпись повышает доверие к Вашим документам, защищает от мошенничества и обеспечивает соответствие Вашего бизнеса отраслевым нормам.
Не оставляйте свои важные документы без защиты – защитите их цифровым сертификатом от надежного провайдера, такого как SSL Dragon. Возьмите под контроль безопасность Ваших документов сегодня и подписывайте их с уверенностью. Изучите свои возможности и начните использовать решение для надежной подписи прямо сейчас!
Сэкономьте 10% на SSL-сертификатах при заказе сегодня!
Быстрая выдача, надежное шифрование, 99,99% доверия к браузеру, специализированная поддержка и 25-дневная гарантия возврата денег. Код купона: SAVE10