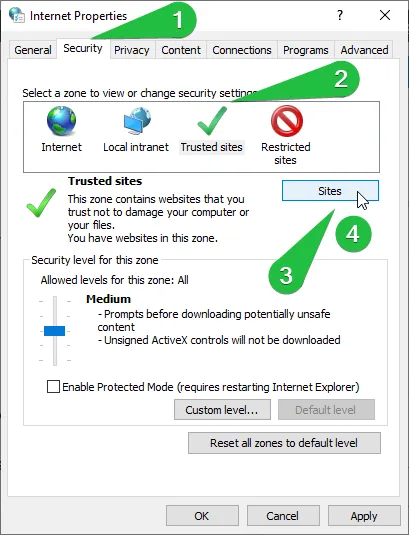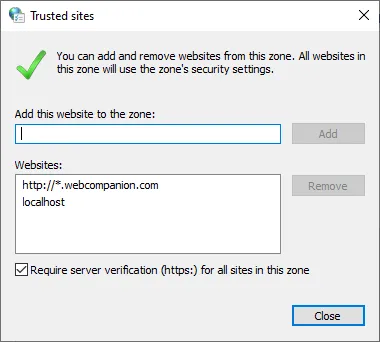The ERR_SSL_SERVER_CERT_BAD_FORMAT error prevents users from accessing websites securely. It appears in browsers like Google Chrome when there is an SSL certificate format or installation issue. It’s important to fix it quickly to restore secure access if you encounter it.
This guide covers what this error means, its causes, and how to fix it on Windows and Chrome.
What is the ERR_SSL_SERVER_CERT_BAD_FORMAT Error?
The error occurs when a browser fails to validate an SSL certificate due to formatting or installation issues. SSL certificates encrypt data between a website and its users, ensuring security. If a certificate is misconfigured, the browser blocks access to prevent risks.
Browsers verify SSL certificates using a chain of trust. If a certificate isn’t formatted correctly or issued by a trusted authority, the browser considers it a security threat. Even minor mistakes in certificate installation can disrupt the encryption process, leaving websites inaccessible.
Moreover, outdated browsers or operating systems may not support newer SSL configurations, increasing the likelihood of this error.
Causes of the ERR_SSL_SERVER_CERT_BAD_FORMAT Error
Fixing SSL errors can be tricky because the same issue can originate in different situations. A slight certificate misconfiguration could trigger it. Here are the main causes of the ERR_SSL_SERVER_CERT_BAD_FORMAT Error:
- Self-Signed Certificate: Browsers reject self-signed certificates because a trusted CA didn’t issue them. This is one of the most common causes of this error.
- Improper SSL Certificate Formatting: If the certificate uses an unsupported format, the browser can’t read it.
- Incorrect Installation: A misconfigured SSL certificate fails validation and triggers the error.
- Corrupted Certificate Files: If the certificate file is damaged or incomplete, the browser refuses to accept it.
- Outdated Browser or OS: Older systems may not recognize newer SSL formats.
- Untrusted Certificate Authority: Browsers reject certificates from unknown or misconfigured CAs.
- Conflicting Browser Extensions: Certain extensions interfere with SSL validation and cause errors.
- Server Misconfigurations: Incorrect SSL/TLS settings on the server can break the validation process.
How to Fix the ERR_SSL_SERVER_CERT_BAD_FORMAT Error?
You can fix this error by replacing self-signed certificates, ensuring the correct format, reinstalling the SSL certificate, updating your system, and adjusting browser settings. Follow these steps to resolve the issue on Windows and Chrome.
Add the Website to Trusted Sites on Windows
Adding a website to Trusted Sites on Windows can help bypass SSL warnings, including those caused by self-signed certificates. However, this method doesn’t fix the issue—it just tells your system to trust that site despite the certificate problem.
This workaround is useful for internal networks or testing environments where you control the site. If the site is public-facing, a trusted SSL certificate is a better option. Here’s how to instruct Windows to trust your website:
- Click the Start menu and search for Internet Options.
- Open Internet Properties, then go to the Security tab.
- Click on Trusted Sites and then Sites.
- In the Add this website to the zone field, enter the URL of the site displaying the error.
- Click Add, then Close.
- Load the site again. If a warning appears, look for an option to Accept Risk and Continue to proceed temporarily.
Verify SSL Certificate Format
Ensure the certificate is in the correct format. Common formats include:
- PEM (.pem, .crt, .cer): Used by Apache and Nginx.
- PKCS#7 (.p7b, .p7c): Used by Windows-based servers.
- PKCS#12 (.pfx, .p12): Stores private keys and certificates together.
To convert a PFX file to PEM check our guide on SSL certificate conversion.
Reinstall the SSL Certificate
If the certificate isn’t installed correctly, reinstall it:
- Open IIS Manager (if using Windows Server).
- Navigate to Server Certificates under Security.
- Click Import and select the correct SSL certificate file.
- Bind the certificate to your website under Site Bindings.
Check our detailed tutorial on how to install an SSL certificate via IIS. You can also browse through all our SSL installation guides and select the SSL instructions for your particular server.
Update Windows and Root Certificates
- Open Settings → Update & Security → Windows Update.
- Click Check for updates and install any available updates.
- Restart your computer to apply the changes.
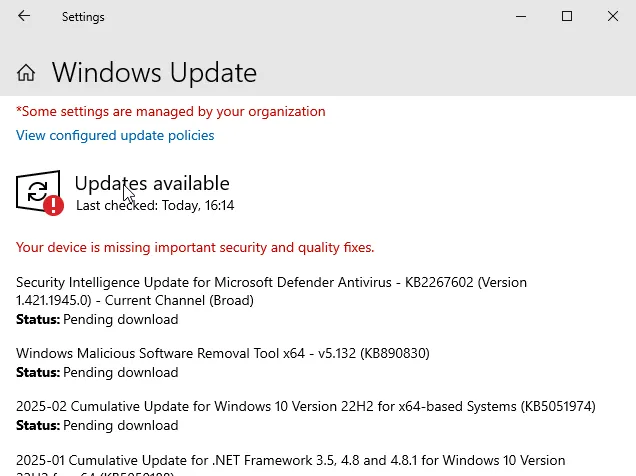
You can also manually update the certificate store using Command Prompt:
- Open Command Prompt as Administrator and Run the following command:
certutil -syncWithWU - This forces Windows to sync root certificates with the Windows Update servers.
Clear SSL State
Chrome may cache SSL data, causing persistent errors. To clear SSL state:
- Open Control Panel > Internet Options.
- Go to the Content tab.
- Click Clear SSL State.
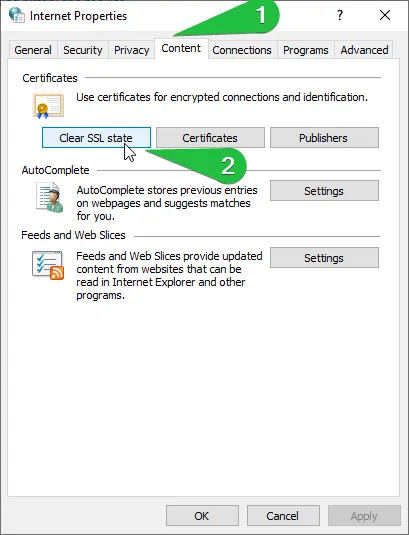
You can follow our detailed guide on how to clear the SSL state.
Disable Conflicting Extensions
Some extensions interfere with SSL certificates. Disable them:
- Open Chrome > Extensions.
- Disable all extensions and check if the error persists.
- Re-enable extensions one by one to find the culprit.
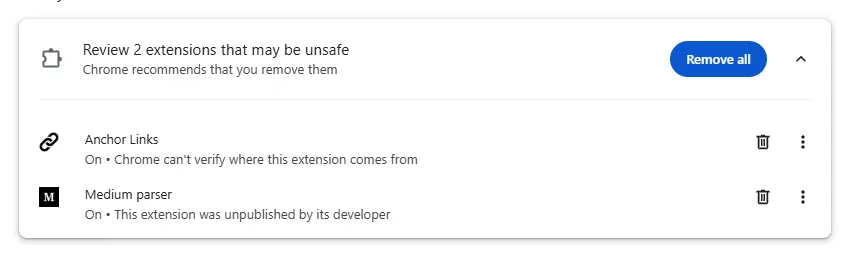
Update Chrome
An outdated browser may not support newer SSL certificates. To update Chrome:
- Open Chrome > Help > About Google Chrome.
- Install available updates and restart Chrome.
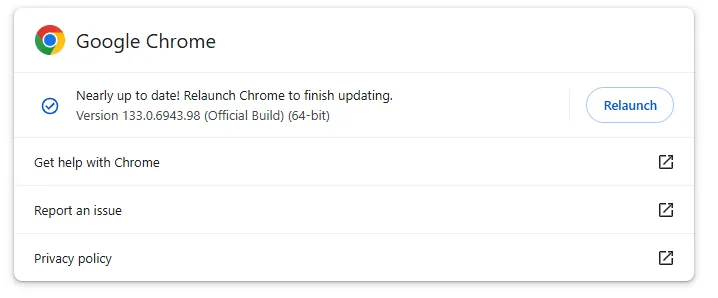
Reset Chrome Settings
If misconfigured settings cause the error, reset Chrome:
- Open Chrome > Settings > Reset settings.
- Click Restore settings to their original defaults.
- Restart Chrome and test the website.

Check Antivirus and Firewall
Some security software blocks SSL certificates. Temporarily disable antivirus or firewall protection and check if the error disappears. If it does, adjust the settings to allow SSL connections.
Fix SSL Errors for Good – Choose the Right SSL Certificate
Don’t let SSL errors disrupt your website. The ERR_SSL_SERVER_CERT_BAD_FORMAT error often comes from formatting issues, self-signed certificates, or incorrect installations. The fix? A properly installed, valid SSL certificate from a trusted provider.
At SSL Dragon, we offer a vast range of SSL certificates from leading Certificate Authorities, ensuring your site stays secure and error-free. If you need help, our expert support team is ready to assist. Get your SSL now and keep your site running smoothly!
Save 10% on SSL Certificates when ordering from SSL Dragon today!
Fast issuance, strong encryption, 99.99% browser trust, dedicated support, and 25-day money-back guarantee. Coupon code: SAVE10