Die Behebung des Fehlers ERR_BAD_SSL_CLIENT_AUTH_CERT mag komplex erscheinen, ist aber nicht so entmutigend wie andere Verbindungsfehler. Dieses häufige Problem kann jeden treffen und ist oft mit Browser- oder SSL-Zertifikatsproblemen verbunden.
Egal, ob Sie als Website-Besucher oder als Website-Eigentümer dies auf Ihrer Website bemerken, es gibt einfache Lösungen, die Sie ausprobieren können. In der folgenden Anleitung erfahren Sie, wie Sie den Fehler ERR_BAD_SSL_CLIENT_AUTH_CERT beheben können.
Doch zunächst wollen wir uns ansehen, wie sich das Problem in den verschiedenen Browsern äußert und was es verursacht:
Inhaltsübersicht
- Was ist der Fehler ERR_BAD_SSL_CLIENT_AUTH_CERT?
- Wodurch wird der Fehler ERR_BAD_SSL_CLIENT_AUTH_CERT verursacht?
- Wie behebt man den Fehler ERR_BAD_SSL_CLIENT_AUTH_CERT als Website-Besucher?
- Wie behebt man den ERR_BAD_SSL_CLIENT_AUTH_CERT-Fehler als Website-Besitzer?
Was ist der Fehler ERR_BAD_SSL_CLIENT_AUTH_CERT?
Der Fehler ERR_BAD_SSL_CLIENT_AUTH_CERT ist ein sicherheitsrelevantes Problem, das in verschiedenen Umgebungen wie Chrome, Edge, Windows, Mac und Android auftreten kann.
Dies ist eine Meldung, die das System ausgibt, wenn ein Problem mit dem SSL-Zertifikat auftritt.
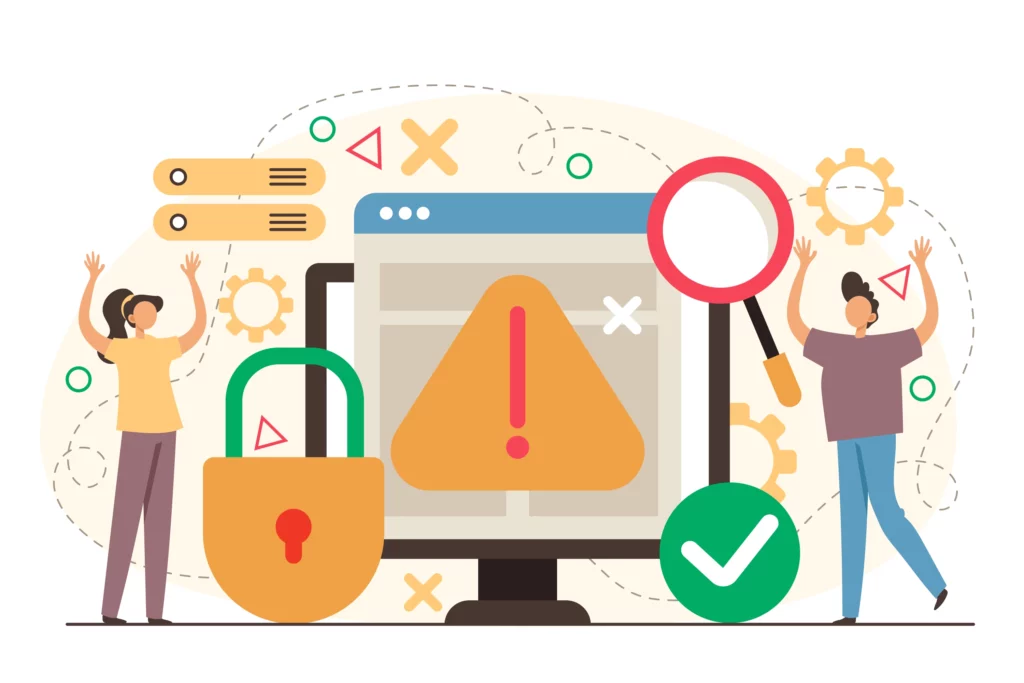
Dieser Fehler tritt in der Regel auf, wenn der Client dem Server während eines SSL-Handshakes kein gültiges Zertifikat zur Verfügung stellt oder eine Fehlkonfiguration im System oder Browser des Benutzers vorliegt.
- ERR_BAD_SSL_CLIENT_AUTH_CERT in Chrome: Dieser Fehler bedeutet, dass Chrome das SSL-Zertifikat der Website, auf die Sie zuzugreifen versuchen, nicht überprüfen kann. Es könnte daran liegen, dass Ihr System der Zertifizierungsstelle (CA) nicht vertraut, oder es könnte ein Problem mit Ihren Browsereinstellungen geben.
- ERR_BAD_SSL_CLIENT_AUTH_CERT in Edge: Genau wie in Chrome tritt das Problem in Microsoft Edge aus denselben Gründen auf, sodass unsere Lösungen für alle Browser und Systeme funktionieren sollten.
- ERR_BAD_SSL_CLIENT_AUTH_CERT unter Windows: Die falschen Datums- und Zeiteinstellungen auf Ihrem Computer oder eine veraltete Windows-Version können diesen Fehler auslösen. Um das Problem zu beheben, überprüfen Sie das Zertifikat, stellen Sie sicher, dass das Datum und die Uhrzeit Ihres Systems korrekt sind, und aktualisieren Sie Windows auf die neueste Version.
- ERR_BAD_SSL_CLIENT__AUTH_CERT auf Mac: Auf Ihrem Mac weist dieser Fehler auf Probleme mit dem Verifizierungsprozess Ihres SSL-Client-Zertifikats hin. Sie tritt auf, wenn eine Website, auf die Sie zugreifen möchten, eine SSL-Client-Zertifizierung erfordert, Ihr Browser diese aber nicht bereitstellen oder korrekt überprüfen kann.
- ERR_BAD_SSL_CLIENT_AUTH_CERT auf Android: Wenn Sie ein Android-Gerät verwenden, bedeutet dies, dass Ihr mobiler Browser Probleme hat, das von einer bestimmten Website benötigte SSL-Client-Zertifikat zu authentifizieren. Wenn Sie ein VPN oder einen Proxy verwenden, deaktivieren Sie es vorübergehend.
Wodurch wird der Fehler ERR_BAD_SSL_CLIENT_AUTH_CERT verursacht?
Eine unvollständige Zertifikatskette, ein widerrufenes oderabgelaufenes Zertifikat, Konflikte im Cache Ihres Browsers, eine Abweichung zwischen Datum und Uhrzeit Ihres Geräts oder Störungen durch Software von Drittanbietern können diesen Fehler auslösen. Jeder Faktor wirkt sich auf den SSL/TLS-Handshake-Prozess aus, was zu diesem Problem führt. Betrachten wir sie alle im Detail.
Probleme mit der Zertifikatskette
Die SSL-Zertifikatskette ist wie eine Vertrauensleiter: Wenn Ihr Browser eine Verbindung zu einer Website herstellt, überprüft er eine Reihe von digitalen Zertifikaten, um zu bestätigen, dass die Website sicher ist. Diese Zertifikate bilden eine Kette vom Zertifikat der Website bis zu einer vertrauenswürdigen Stelle, die sicherstellt, dass die Website legitim ist und Ihre Daten sicher sind.
Wenn ein Glied in dieser Kette unterbrochen oder falsch konfiguriert ist, kann Ihr System oder Browser die Authentizität des Servers nicht überprüfen, was zu dem Fehler err_bad_ssl_client_auth_cert führt.
Dieses Problem könnte auf ein veraltetes Zertifikat, ein fehlendes Zwischenzertifikat oder die falsche Reihenfolge der Zertifikate zurückzuführen sein. Um dies zu beheben, müssen Sie die richtige Konfiguration vornehmen, das Zertifikat aktualisieren oder die fehlenden Zertifikate hochladen.
Widerrufenes oder abgelaufenes Zertifikat
Eine weitere Ursache für den Fehler ERR_BAD_SSL_CLIENT_AUTH_CERT ist die Verwendung eines widerrufenen oder abgelaufenen Zertifikats durch Ihr System. Ein Widerruf kann erfolgen, wenn der private Schlüssel des Zertifikats kompromittiert ist oder wenn das Zertifikat irrtümlich ausgestellt wurde.
Andererseits haben Zertifikate eine bestimmte Lebensdauer (ein Jahr), um eine unbefugte oder böswillige Nutzung zu verhindern. Wenn Sie es versäumen, Ihr Zertifikat rechtzeitig zu erneuern, werden die Browser ihm nicht mehr vertrauen. Vergewissern Sie sich, dass Ihre Zertifikate auf dem neuesten Stand sind, und überprüfen Sie die Zertifikatswiderrufsliste, wenn Sie diesen Fehler erhalten.
Beschädigung des Browser-Caches
Warum führt eine Beschädigung des Browser-Caches häufig zu dem Fehler ERR_BAD_SSL_CLIENT_AUTH_CERT?
Die einfache Antwort liegt darin, wie Ihr Browser Daten speichert. Cache-Dateien beschleunigen Ihr Surferlebnis, aber wenn sie beschädigt werden, können sie Fehler verursachen.
Der Browser kann keine sichere Verbindung herstellen, wenn der Cache veraltete oder falsche SSL-Zertifikatsdaten enthält.
Datum und Uhrzeit des Geräts stimmen nicht überein
Ein falsches Datum und eine falsche Uhrzeit auf Ihrem Gerät können ebenfalls den Fehler ERR_BAD_SSL_CLIENT_AUTH_CERT auslösen. Das liegt daran, dass SSL-Zertifikate eine Gültigkeitsdauer von einem Jahr haben, und wenn Datum und Uhrzeit Ihres Geräts außerhalb dieses Zeitraums liegen, kann der Server keine sichere Verbindung herstellen.
Zum Glück ist das schnell und einfach zu beheben. Sie müssen lediglich Ihre lokalen Datums- und Zeiteinstellungen an die Weltzeit anpassen. Wie das geht, zeigen wir Ihnen im nächsten Abschnitt.
Störung durch Software von Drittanbietern
Ihre Antiviren- oder Firewall-Software kann Ihre SSL-Zertifikate unbeabsichtigt blockieren oder verändern und so den Fehler ERR_BAD_SSL_CLIENT_AUTH_CERT verursachen.
Obwohl sie zum Schutz Ihres Geräts gedacht sind, können sie ein wenig übertrieben sein. Überprüfen Sie Ihre installierte Software und passen Sie die Einstellungen gegebenenfalls an. Versuchen Sie, diese vorübergehend zu deaktivieren, um zu sehen, ob der Fehler weiterhin besteht. Wenn sie verschwindet, haben Sie den Übeltäter gefunden.
Veraltete Geräte- oder Browserversion
Zusätzlich zu Problemen mit Software von Drittanbietern kann der Fehler ERR_BAD_SSL_CLIENT_AUTH_CERT auftreten, wenn die Version Ihres Geräts oder Browsers veraltet ist. Chrome, Edge und andere Browser verwenden eine spezielle Technologie, um eine sichere Verbindung herzustellen, und ältere Versionen unterstützen dies möglicherweise nicht.
Wenn das Betriebssystem (OS) Ihres Geräts veraltet ist, unterstützt es möglicherweise nicht die neuesten Sicherheitsprotokolle. Vergewissern Sie sich, dass Sie immer die neuesten Softwareversionen verwenden, um solche Fehler zu vermeiden.
Wie behebt man den Fehler ERR_BAD_SSL_CLIENT_AUTH_CERT als Website-Besucher?
Wenn Sie eine Website besuchen, auf der dieser Fehler angezeigt wird, probieren Sie die unten aufgeführten Lösungen aus und sehen Sie, ob das Problem weiterhin besteht oder verschwindet. Wenn Sie es nicht loswerden können, sind Ihre Browser und Ihr System nicht das Problem. Der Fehler kommt von der Seite des Webservers, und nur der Administrator oder Eigentümer der Website kann ihn beheben.
Anpassen der Datums- und Zeiteinstellungen Ihres Geräts
Hier erfahren Sie, wie Sie dies unter Windows und Mac tun können:
Fenster:
- Klicken Sie mit der rechten Maustaste auf die Uhr in der Taskleiste.
- Wählen Sie “Datum/Uhrzeit anpassen”.
- Schalten Sie im Fenster “Einstellungen” die Option “Zeit automatisch einstellen” ein bzw. aus oder klicken Sie auf “Ändern”, um die Einstellung manuell vorzunehmen.
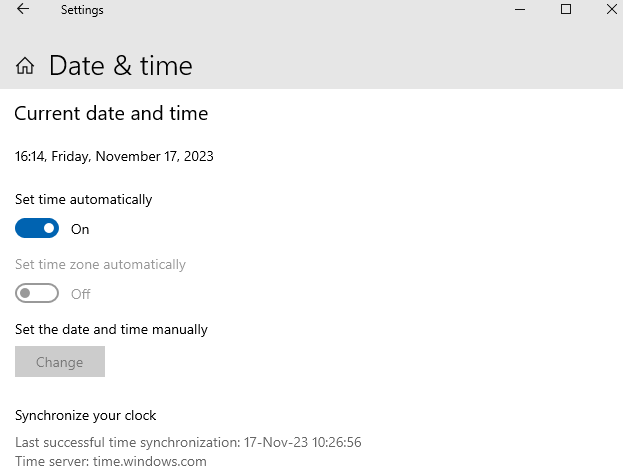
Mac:
- Klicken Sie auf das Apple-Menü und wählen Sie “Systempräferenzen”.
- Wählen Sie “Datum und Uhrzeit”.
- Entsperren Sie die Einstellungen, indem Sie auf das Vorhängeschloss-Symbol klicken.
- Schalten Sie “Datum und Uhrzeit automatisch einstellen” ein oder klicken Sie auf die Uhrzeit, um sie manuell einzustellen.
Starten Sie Ihren Browser neu, nachdem Sie diese Änderungen vorgenommen haben.
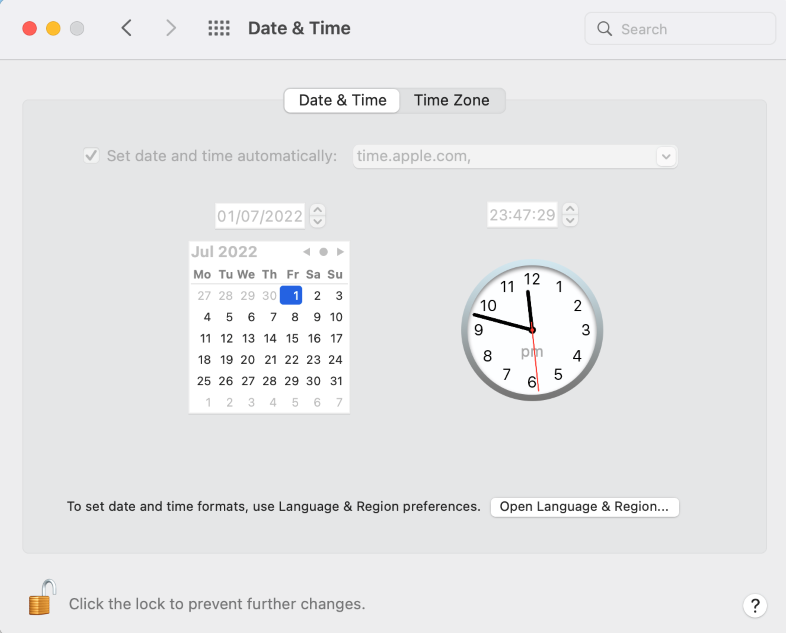
Löschen Sie den Cache und die Cookies in Ihrem Webbrowser
Im Cache werden temporäre Dateien von besuchten Websites gespeichert, was manchmal zu Fehlern führen kann. Cookies hingegen speichern site-spezifische Informationen wie z. B. Anmeldedaten. Wenn Sie diese löschen, werden alle beschädigten Dateien entfernt, die den Fehler verursachen könnten.
Wir zeigen Ihnen, wie Sie den Cache und die Cookies in Chrome löschen, aber der Vorgang ist bei anderen Browsern ähnlich. Hier sind die Schritte:
- Öffnen Sie Chrome und klicken Sie auf die drei Punkte in der oberen rechten Ecke.
- Wählen Sie “Browsing-Daten löschen”.
- Wählen Sie eine Zeitspanne aus oder wählen Sie “Alle Zeit”, um alles zu löschen.
- Markieren Sie “Cookies und andere Websitedaten” und “Zwischengespeicherte Bilder und Dateien”.
- Klicken Sie auf “Daten löschen”, um den Vorgang abzuschließen.
Entfernen Sie alle widersprüchlichen Erweiterungen aus Ihrem Browser
Einige Erweiterungen können das ordnungsgemäße Funktionieren von Websites beeinträchtigen. Um den Übeltäter zu identifizieren, deaktivieren Sie alle Erweiterungen und aktivieren Sie sie dann eine nach der anderen, während Sie die Website jedes Mal aktualisieren. So geht’s in Chrome:
- Öffnen Sie Chrome und klicken Sie auf die drei Punkte in der oberen rechten Ecke.
- Wählen Sie “Erweiterungen” und dann “Erweiterungen verwalten”.
- Schalten Sie den Schalter neben der Erweiterung, die Sie deaktivieren möchten, aus. Alternativ können Sie auch das Kontrollkästchen “Aktiviert” für jede Erweiterung deaktivieren.
- Um die Funktion wieder zu aktivieren, folgen Sie denselben Schritten und schalten Sie den Schalter wieder ein oder aktivieren Sie das Kästchen “Aktiviert”.
QUIC-Protokoll deaktivieren
QUIC (Quick UDP Internet Connections) ist ein Transportschichtprotokoll, das von Google zur Verbesserung der Leistung entwickelt wurde. Es kann jedoch manchmal mit SSL/TLS interferieren und diesen Fehler verursachen.
Hier erfahren Sie, wie Sie diese Funktion deaktivieren können.
- Öffnen Sie Chrome und geben Sie chrome://flags in die Adressleiste ein.
- Drücken Sie “Enter”, um auf die experimentellen Funktionen von Chrome zuzugreifen.
- Verwenden Sie die Suchleiste, um “Experimentelles QUIC-Protokoll” zu finden.
- Setzen Sie die Option im Dropdown-Menü auf “Deaktiviert”.
- Starten Sie Chrome neu, um die Änderungen zu übernehmen.
Hinweis: Die Deaktivierung von QUIC kann einige Webdienste beeinträchtigen. Deaktivieren Sie sie nur, wenn es nötig ist, und erwägen Sie, sie wieder zu aktivieren, wenn der Fehler weiterhin besteht.

Deaktivieren Sie vorübergehend Ihre Antivirus-Software
Deaktivieren Sie nach der Deaktivierung des QUIC-Protokolls vorübergehend Ihre Antiviren-Software, da diese ebenfalls für den Fehler ERR_BAD_SSL_CLIENT_AUTH_CERT verantwortlich sein kann.
Um sie zu deaktivieren, suchen Sie das Taskleistensymbol für Ihre spezielle Antivirensoftware, klicken Sie mit der rechten Maustaste darauf und wählen Sie Deaktivieren oder Ausschalten. Denken Sie daran, dass dies nur eine kurze Maßnahme zur Fehlersuche ist. Aktivieren Sie Ihre Antiviren-Software immer wieder, wenn Sie fertig sind.
Wenn der Fehler auch nach diesem Schritt bestehen bleibt, liegt das Problem nicht an Ihrem Antivirenprogramm, und Sie können zu anderen möglichen Lösungen übergehen.
Sicherstellen, dass Ihr Gerät auf dem neuesten Stand ist
Ein veraltetes Betriebssystem kann zu Software-Inkompatibilitätsproblemen führen, die eine Reihe von Fehlern zur Folge haben können, darunter auch den fraglichen.
Um Ihr System zu aktualisieren, navigieren Sie zum Abschnitt “Einstellungen” Ihres Geräts und wählen Sie “Update und Sicherheit”. Klicken Sie auf “Nach Updates suchen” und laden Sie sie herunter und installieren Sie sie, wenn sie verfügbar sind. Denken Sie daran, Ihr Gerät nach der Installation neu zu starten.
Durch die Aktualisierung Ihres Geräts können Sie sicherstellen, dass Sie die neuesten Sicherheits-Patches und Leistungsverbesserungen verwenden. Dieser Schritt behebt den Fehler ERR_BAD_SSL_CLIENT_AUTH_CERT und verhindert andere mögliche Probleme.
Wie behebt man den ERR_BAD_SSL_CLIENT_AUTH_CERT-Fehler als Website-Besitzer?
Wenn Sie diesen Fehler auf Ihrer Website sehen, kann die Behebung des Problems technische Fähigkeiten erfordern, da Sie sich mit Ihrem SSL-Zertifikat und möglichen serverseitigen Problemen befassen müssen. Aber keine Angst! Unsere Korrekturen sollten Ihnen helfen!
Überprüfen der SSL-Zertifikatskonfiguration
Überprüfen Sie die Konfiguration Ihres Zertifikats und stellen Sie sicher, dass es korrekt installiert und der richtigen Domäne zugewiesen ist. Beginnen Sie mit der Überprüfung Ihrer SSL-Zertifikatskonfigurationsdateien. Achten Sie auf Unstimmigkeiten wie fehlende oder falsche Einträge.
Vergewissern Sie sich als Nächstes, dass das Zertifikat zu der Domäne passt, die es schützen soll. Wenn der Fehler weiterhin besteht, sollten Sie Ihren Zertifikatsanbieter oder einen Systemadministrator um Hilfe bitten. Sie können Ihnen detaillierte Anweisungen für Ihre spezielle Serverumgebung geben.
Einstellungen für die Client-Authentifizierung prüfen
Navigieren Sie zu den SSL/TLS-Einstellungen Ihres Servers, um die Anforderungen für die Client-Authentifizierung zu überprüfen.
Ihr Server benötigt möglicherweise Client-Zertifikate, was zu diesem Fehler führen kann, wenn der Client kein gültiges Zertifikat besitzt.
Wenn dies der Fall ist, können Sie entweder die Anforderung für Client-Zertifikate deaktivieren oder sicherstellen, dass jeder Client über ein geeignetes Zertifikat verfügt.
Korrekte SSL-Zertifikatskette sicherstellen
Die Zertifikatskette ist eine Folge von Zertifikaten, die von einer Zertifizierungsstelle ausgestellt wurden und vom SSL-Zertifikat Ihrer Website zu einem vertrauenswürdigen Stammzertifikat führen. Wenn ein Glied in dieser Kette falsch ist oder fehlt, kann dies den Fehler ERR_BAD_SSL_CLIENT_AUTH_CERT verursachen.
Überprüfen Sie, ob Ihre Server-, Zwischen- und Stammzertifikate korrekt installiert und verkettet sind. Verwenden Sie ein SSL-Prüfinstrument, um Ihre Zertifikatsinstallation zu überprüfen. Wenn Probleme festgestellt werden, konfigurieren Sie Ihre SSL-Einrichtung entsprechend um.
Denken Sie daran, dass jedes Zertifikat in der Kette das darüber liegende verifiziert, sie müssen also in der richtigen Reihenfolge sein.
Erneuern Sie Ihr SSL-Zertifikat
Wenn Ihr Zertifikat abgelaufen ist, sollten Sie es umgehend erneuern. Abgesehen von dem abschreckenden SSL-Verbindungsfehler kann die Sicherheit Ihrer Website gefährdet sein.
Die Erneuerung eines SSL-Zertifikats ist wie der Kauf eines neuen Zertifikats. Sie müssen eine neue Zertifikatssignierungsanforderung erstellen und zur Validierung an die CA senden.
Sobald Sie die SSL-Dateien per E-Mail erhalten haben, müssen Sie sie auf Ihren Server hochladen, und zwar nach demselben Verfahren wie bei der Erstinstallation des Zertifikats.
Server-Software aktualisieren
Dieser Fehler tritt häufig aufgrund von veralteter Software oder falsch konfigurierten Einstellungen auf. Die regelmäßige Aktualisierung Ihrer Serversoftware stellt sicher, dass sie mit den neuesten Sicherheitspatches und Fehlerbehebungen ausgestattet ist.
Prüfen Sie zunächst, ob Updates für Ihre Serversoftware verfügbar sind. Wenn Sie z. B. Apache verwenden, können Sie mit dem Befehl “apache2 -v” die aktuelle Version überprüfen. Für Nginx verwenden Sie ‘nginx -v.’.
Wenn Updates verfügbar sind, installieren Sie diese. Denken Sie daran, die Daten Ihres Servers vor der Aktualisierung zu sichern, um Datenverluste zu vermeiden. Starten Sie Ihren Server nach der Aktualisierung neu und prüfen Sie, ob der Fehler weiterhin besteht.
Unterm Strich
Um den Fehler ERR_BAD_SSL_CLIENT_AUTH_CERT zu beheben, sollten Sie die Methoden in diesem Leitfaden ausprobieren. Als Besucher können Sie Ihre Browsereinstellungen überprüfen und Ihr Betriebssystem aktualisieren.
Wenn es sich um Ihre Website handelt, stellen Sie sicher, dass Ihr SSL-Zertifikat gültig und ordnungsgemäß installiert ist. Denken Sie daran, dass eine sichere, funktionierende Website das Vertrauen fördert und die Benutzerfreundlichkeit verbessert. Lassen Sie sich durch SSL-Fehler nicht davon abhalten.
Sparen Sie 10% auf SSL-Zertifikate, wenn Sie noch heute bestellen!
Schnelle Ausstellung, starke Verschlüsselung, 99,99% Browser-Vertrauen, engagierter Support und 25-tägige Geld-zurück-Garantie. Gutscheincode: SAVE10

