
Eine aktuelle OpenSSL-Version ist für die Aufrechterhaltung der Sicherheit und Kompatibilität mit verschiedenen Softwareanwendungen unerlässlich.
Hier finden Sie eine einfache Anleitung, wie Sie die OpenSSL-Version überprüfen und auf verschiedenen Betriebssystemen aktualisieren können.
Wie Sie die OpenSSL-Version überprüfen
Die Überprüfung der OpenSSL-Version ist ein unkomplizierter Prozess, der je nach Betriebssystem leicht variiert. Im Folgenden erläutern wir die Schritte für Linux-, Windows- und Mac-Systeme.
Bevor Sie die OpenSSL-Version finden, vergewissern Sie sich, dass Sie sie auf Ihrem System installiert haben. Auf vielen Betriebssystemen ist es in der Regel vorinstalliert. Falls nicht, müssen Sie es möglicherweise manuell über den Paketmanager Ihres Systems installieren.
Überprüfen Sie die OpenSSL-Version in Linux
- Greifen Sie auf das Terminal zu: Bei den meisten Linux-Distributionen können Sie das Terminal aufrufen, indem Sie Strg + Alt + T drücken oder im Anwendungsmenü nach “Terminal” suchen.
- Prüfen Sie die OpenSSL-Version: Sobald Sie im Terminal sind, geben Sie den folgenden Befehl ein
openssl-Version - Dieser Befehl zeigt die installierte OpenSSL-Version an.
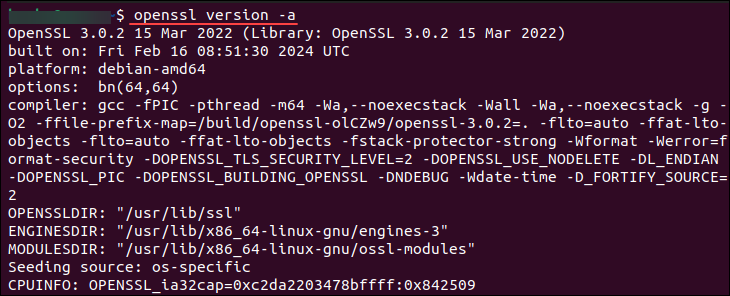
Überprüfen Sie die OpenSSL-Version in Windows
- Rufen Sie die Eingabeaufforderung auf: Drücken Sie Win + R, geben Sie “cmd” ein und drücken Sie Enter, um die Eingabeaufforderung zu öffnen.
- Prüfen Sie die OpenSSL-Version: Geben Sie in der Eingabeaufforderung ein:
openssl version -a - Die Eingabeaufforderung zeigt Ihnen die installierte OpenSSL-Version auf Ihrem Windows-System an.
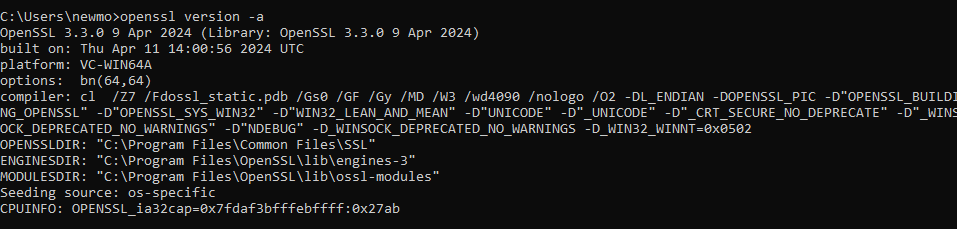
Überprüfen Sie die OpenSSL-Version auf dem Mac
- Greifen Sie auf das Terminal zu: Auf dem Mac finden Sie das Programm Terminal im Ordner “Dienstprogramme” im Verzeichnis “Programme”.
- Prüfen Sie die OpenSSL-Version: Sobald Sie im Terminal sind, geben Sie ein:
openssl-Version - Dieser Befehl zeigt die auf Ihrem Mac installierte OpenSSL-Version an.

OpenSSL Version Befehlsflags
Sie können den Befehl “openssl version” mit verschiedenen Flags erweitern, um weitere Informationen über die OpenSSL-Installation zu erhalten. Zum Beispiel:
- -a: Zeigt alle Informationen an, einschließlich der Compiler-Details.
- -b: Zeigt das Erstellungsdatum an.
- -v: Liefert eine ausführliche Ausgabe.
- -h oder –help: Zeigt eine Liste der Befehlszeilenoptionen und deren Beschreibungen an.
- -f oder –full: Liefert detaillierte Informationen, einschließlich Bibliotheks- und Compilerdetails.
- -p oder –purpose: Zeigt die Standard-Cipher-Liste und die Bedeutung der verschiedenen kompilierten Optionen an.
- -s oder –show: Zeigt die Liste der Standardverzeichnisse an, die OpenSSL für Konfigurationsdateien, Zertifikate und private Schlüssel verwendet.
- -t oder –target: Gibt die Zielplattform aus.
- -d oder –shared: Zeigt an, ob die OpenSSL-Bibliothek mit gemeinsam genutzten Bibliotheken kompiliert wurde.
Hier sehen Sie, wie Sie diese Flags im Terminal anhand des Beispiels mit dem Flag -h verwenden können:
openssl Version -h
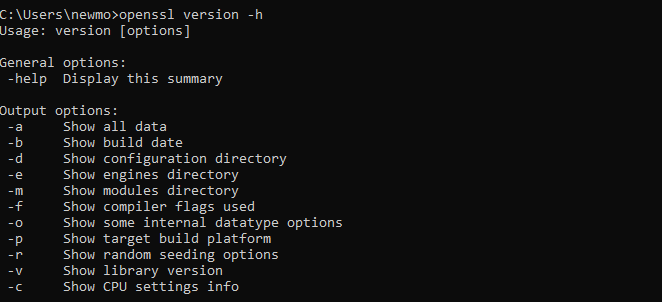
Flags bieten einen tieferen Einblick in Ihre OpenSSL-Installation und helfen bei der Fehlersuche bei Kompatibilitätsprüfungen und dem Verständnis der spezifischen Konfiguration Ihrer OpenSSL-Bibliothek.
OpenSSL Version Format
Die Ausgabe der Version erfolgt normalerweise in diesem Format: OpenSSL <version> <date>
- OpenSSL: Dies ist die Kennung, die das Softwarepaket angibt. Es bedeutet, dass sich die Versionsinformationen auf OpenSSL beziehen.
- <Version>: Dieser Teil gibt die spezifische Versionsnummer von OpenSSL an. Versionen bestehen aus Zahlen, die durch Punkte getrennt sind (z.B. 1.1.1). Jede Zahl steht für eine andere Aktualisierungsstufe, wobei größere Aktualisierungen in der Regel die erste Zahl, kleinere Aktualisierungen die zweite Zahl und Patch-Aktualisierungen die dritte Zahl ändern. Manchmal gibt es zusätzliche Kennzeichnungen wie ‘p’ für Patch-Versionen oder ‘beta’ für Vorabversionen.
- <date>: Hier wird angegeben, wann die OpenSSL-Version veröffentlicht oder erstellt wurde. Es hilft Benutzern, das Alter der Software zu erkennen und zu beurteilen, ob sie aktuelle Sicherheits-Patches oder Funktionen enthält. Daten werden normalerweise als Monat und Jahr formatiert (z.B. Mai 2024).
So aktualisieren Sie auf die neueste OpenSSL-Version
Die Aktualisierung von OpenSSL erfordert für jedes Betriebssystem spezielle Schritte:
Linux
- Aktualisieren Sie die Paketlisten: Führen Sie den Befehl aus:
sudo apt update - Aktualisieren Sie OpenSSL. Ausführen:
sudo apt upgrade openssl
Windows
- Neueste Version herunterladen: Besuchen Sie die Website von OpenSSL für Windows und laden Sie das neueste Installationsprogramm herunter.
- Installer ausführen: Doppelklicken Sie auf das heruntergeladene Installationsprogramm und folgen Sie den Anweisungen auf dem Bildschirm. Sie können auch unseren ausführlichen Artikel über die Installation von OpenSSL unter Windows lesen.
Mac
- Aktualisieren Sie Homebrew (falls Sie es installiert haben): Homebrew ist ein beliebter Paketmanager für macOS. Wenn Sie Homebrew installiert haben, ist dies eine bequeme Möglichkeit, OpenSSL zu aktualisieren. Öffnen Sie ein Terminalfenster und führen Sie aus:
Brauerei-Update - Aktualisieren Sie OpenSSL mit Homebrew: Nachdem Sie Homebrew aktualisiert haben, können Sie OpenSSL aktualisieren, indem Sie den folgenden Befehl ausführen:
brew upgrade openssl
Wenn Sie Homebrew nicht installiert haben, können Sie OpenSSL trotzdem manuell auf Ihrem Mac aktualisieren. So können Sie es tun:
- Laden Sie die neueste Version von OpenSSL herunter: Besuchen Sie die OpenSSL-Website und navigieren Sie zum Abschnitt “Downloads”. Laden Sie das Quellcode-Paket für die neueste verfügbare Version herunter.
- Extrahieren Sie die heruntergeladene Datei: Sobald der Download abgeschlossen ist, entpacken Sie die Datei in das Verzeichnis, in dem sie heruntergeladen wurde. Sie können dies tun, indem Sie auf die heruntergeladene Datei doppelklicken oder den Befehl tar im Terminal verwenden. Zum Beispiel:
tar -xzvf openssl-.tar.gz - Navigieren Sie zu dem extrahierten Verzeichnis: Verwenden Sie den Befehl cd, um in das extrahierte Verzeichnis zu navigieren:
cd openssl- - OpenSSL konfigurieren, kompilieren und installieren: Führen Sie die folgenden Befehle nacheinander aus, um OpenSSL zu konfigurieren, zu kompilieren und zu installieren:
./konfigurieren
machen
sudo make install
Das war’s! Sie haben OpenSSL nun manuell auf Ihrem Mac aktualisiert.
Unterm Strich
Da Sie nun wissen, wie Sie die OpenSSL-Version unter Linux, Windows und Mac überprüfen können, können Sie sie mit den bereitgestellten Befehlen auf die neueste Version aktualisieren. Wenn Sie OpenSSL auf dem neuesten Stand halten, schützen Sie Ihr System vor Sicherheitslücken und gewährleisten einen reibungslosen Betrieb mit verschiedenen Softwareanwendungen.
Sparen Sie 10% auf SSL-Zertifikate, wenn Sie noch heute bestellen!
Schnelle Ausstellung, starke Verschlüsselung, 99,99% Browser-Vertrauen, engagierter Support und 25-tägige Geld-zurück-Garantie. Gutscheincode: SAVE10


