في هذا البرنامج التعليمي، سوف تتعلم كيفية تثبيت شهادة SSL على خادم تطبيق Adobe Connect الإصدار 9 أو أعلى. تتضمن الأقسام الإضافية نصائح مفيدة حول مكان شراء أفضل شهادة SSL لـ Adobe Connect.
إذا كنت قد قمت بالفعل بإنشاء رمز CSR الخاص بك واستلمت شهادة SSL الموقعة من المرجع المصدق الخاص بك، فتخطَّ خطوات إنشاء CSR وانتقل مباشرةً إلى التثبيت.
جدول المحتويات
- إنشاء رمز CSR ل Adobe Connect
- تثبيت شهادة SSL على Adobe Connect
- من أين تشتري أفضل شهادة SSL لـ Adobe Connect؟
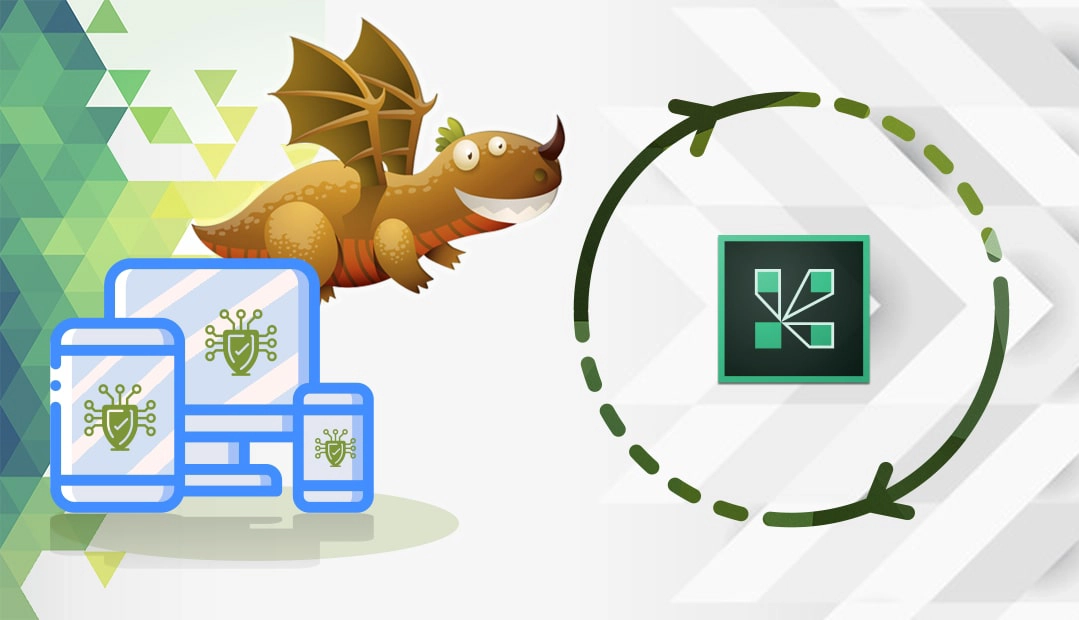
إنشاء رمز CSR ل Adobe Connect
يرمز CSR إلى طلب توقيع الشهادة، وهو عبارة عن كتلة من النص المشفر مع بيانات الاتصال التي يجب على كل مقدم طلب SSL إنشاؤها وإرسالها إلى المرجع المصدق (CA) أثناء عملية تسجيل الشهادة. في Adobe Connect، لا يمكنك إنشاء المسؤولية الاجتماعية للشركات مباشرةً من لوحة واجهة المستخدم. لتوليدها، تحتاج إلى استخدام أداة خارجية مثل الأداة المساعدة OpenSSL أو مولد CSR. يقوم هذا الأخير تلقائيًا بإنشاء CSR والمفتاح الخاص تلقائيًا. إنه سريع ومريح.
ما الذي تحتاجه قبل التثبيت؟
- يجب أن تكون شهادتك بتنسيق .pem ويجب أن يكون مفتاح SSL والشهادة في ملفين منفصلين. إذا كنت قد استلمت الشهادة بتنسيق آخر، راجع هذا الدليل حول كيفية تحويلها إلى PEM.
- ما لم تكن ترغب في استخدام جهاز خارجي آخر لإنهاء SSL مثل موازن التحميل، ستحتاج إلى مثبت Stunnel. قم بتنزيل أحدث إصدار قبل متابعة تثبيت SSL.
تثبيت شهادة SSL على Adobe Connect
أولاً، تحتاج إلى تثبيت مُثبِّت Stunnel الذي تم تنزيله. قم بتشغيل الملف القابل للتنفيذ، وعند سؤالك عن مسار التثبيت، اختر الدليل الرئيسي ل Connect الخاص بك. على سبيل المثال، C:\Connectect\Stununnel\.
على الرغم من أن هذا المسار ليس إلزامياً، إلا أنه من الملائم أن يكون كل شيء في مكان واحد.
تحقق مما إذا كانت بنية المجلد تحتوي على مجلد يسمى /certs/. إذا لم يكن كذلك، فقم بإنشائه الآن وضع الشهادة وملف المفتاح فيه.
حان الوقت الآن لتهيئة Stunnel. يُرجى اتباع الخطوات التالية:
- انسخ محتويات نموذج التهيئة أدناه إلى ملف stunnel.conf الخاص بك (في C:\Connect\Stunnel\conf\) واستبدل كل شيء.
- أضف عنوان IP الخاص بك في الأقسام التي تحمل عنوان “خادم التطبيق SSL / HTTPS “. حيثما يُقرأ “accept=10.1.1.1.1″، أدخل عنوان IP الخاص بك.
- يجب أن تحتوي “Cert=” و”key=” على المسار إلى شهادتك العامة ومفتاحك الخاص.
- تحقق مما إذا كان Stunnel يعمل مع شهادتك وIP الخاص بك. انقر مرتين على Stunnel.exe في المجلد /bin/، ثم انقر على الأيقونة الجديدة التي ظهرت في منطقة الإشعارات (بالقرب من الساعة، أسفل اليمين).
- إذا سار كل شيء على ما يرام، يجب أن ترى إخراج السجل وسطرًا يؤكد نجاح التهيئة. على سبيل المثال، “2020.11.25 11:40:40:18 LOG5[main]: تم التكوين بنجاح”
- انقر بزر الفأرة الأيمن على الأيقونة الموجودة في منطقة الإشعارات واخرج من Stunnel
- تحتاج الآن إلى تثبيت Stunnel كخدمة ويندوز. اضغط على Windows+R لفتح مربع “تشغيل“. اكتب “cmd” ثم انقر فوق “موافق” لفتح موجه الأوامر. قم بالتغيير إلى دليل /bin الخاص بـ Stunnel.
- في سطر الأوامر، قم بتشغيل: stunnel.exe -install
- من لوحة التحكم – أدوات إدارية، افتح وحدة تحكم الخدمات.
- تأكد من تثبيت Stunnel وتكوينه كنوع بدء التشغيل التلقائي
نموذج stunnel.conf لخادم التطبيق SSL
؛ إصدار البروتوكول (الكل، SSLv2، SSLv3، TLSv1)
إصدار sslVersion = الكل
الخيارات = NO_SSLv2
الخيارات = NO_SSLv3
الخيارات = DONT_INSERT_EMPTY_FRAGMENTS
الخيارات = CIPHER_SERVER_PREFERENCE
إعادة التفاوض=لا
فيبس = لا
بعض ضبط الأداء؛ بعض ضبط الأداء
مأخذ التوصيل = l: TCP_NODELAY=1
مأخذ التوصيل = r:TCP_NODELAY=1
إغلاق الوقت = 0
؛ خادم التطبيق SSL / HTTPS[https-vip] قبول = 10.1.1.1.1:443
الاتصال = 127.0.0.0.1:8443
الشهادة = C:\Connect\stunnel\certs\public_certificate_app-server.pem
المفتاح = C:\\Connectect\stunnel\certs\private_key_app-server.key.key
قم بتكوين الشفرات حسب متطلباتك ودعم العميل.
يجب أن يعمل هذا مع معظم الناس:
الأصفار = TLSv1+HIGH:!SSLv2:!aNULL:!eNULL:!3DES
ابحث عن custom.ini في c:\Connectect\9.x\ وأضف ما يلي:
admin_protocol=https://
SSL_ONLY=نعم
افتح C:C:\Connectect\9.x\appserv\conf\server.xml وقم بإلغاء تحميل القسمين التاليين:
المنفذ=”httpsThreadPool”
تمكين عمليات البحث=”خطأ”
عدد القبول=”250
مهلة الاتصال=”20000
ممكّن SSLEnabled=”خطأ”
المخطط=”https”
آمن=”صحيح”
منفذ الوكيل=”443
ترميز URIEncoding=”utf-8″/>
و:
namePrefix=”https-8443-”
الحد الأقصى للخيوط=”350
minSpareThreads=”25″/>
أعد تشغيل جميع الخدمات و Adobe Connect و Adobe Media Server و Stunnel.
هذا كل شيء!
من أين تشتري أفضل شهادة SSL لـ Adobe Connect؟
إذا كنت تبحث عن شهادات SSL ميسورة التكلفة، فقد وصلت إلى بائع SSL المناسب. سوف يرشدك موقع SSL Dragon البسيط وسهل الاستخدام إلى مجموعة كاملة من منتجات SSL. جميع شهادات SSL الخاصة بنا موقعة من قِبل جهات اعتماد موثوق بها ومتوافقة مع Adobe Connect.
تقدم لك SSL Dragon أفضل عروض SSL في السوق ودعم عملاء من فئة الخمس نجوم. وإذا كنت تكافح للعثور على الشهادة المثالية لموقعك الإلكتروني، يمكن لمعالج SSL Wizard وأدوات تصفية الشهادات المتقدمة تقديم اقتراحات سريعة.
إذا وجدت أي معلومات غير دقيقة، أو كانت لديك تفاصيل تود إضافتها إلى تعليمات تثبيت SSL هذه، فلا تتردد في إرسال ملاحظاتك إلينا على [email protected]. ستكون مساهمتك محل تقدير كبير! شكراً لك.
وفِّر 10% على شهادات SSL عند الطلب اليوم!
إصدار سريع، وتشفير قوي، وثقة في المتصفح بنسبة 99.99%، ودعم مخصص، وضمان استرداد المال خلال 25 يومًا. رمز القسيمة: SAVE10



