في هذا البرنامج التعليمي، ستتعلم في هذا البرنامج التعليمي كيفية تثبيت شهادة S/MIME على Outlook لنظام التشغيل Windows 10. ستتضمن الأقسام الأخيرة نصائح مفيدة حول مكان شراء أفضل شهادة بريد إلكتروني لعميل Outlook الخاص بك.
خطوات ما قبل التثبيت
تأكد من أن لديك ملف PKCS12# مع شهادتك ومفتاحك الخاص جاهز للتثبيت. عادة، يمكنك الحصول عليها من حساب مورد SSL الخاص بك عن طريق النقر على الرابط الموجود في رسالة البريد الإلكتروني لرابط تفعيل الشهادة واتباع التعليمات الموجودة في متصفحاتك.
سيُطلب منك إنشاء كلمة مرور قبل تنزيل الملف. تذكر كلمة المرور وموقع الملف الذي تم تنزيله. إذا فقدت المفتاح الخاص، فلن تتمكن من قراءة الرسائل المشفرة بمفتاحك العام.
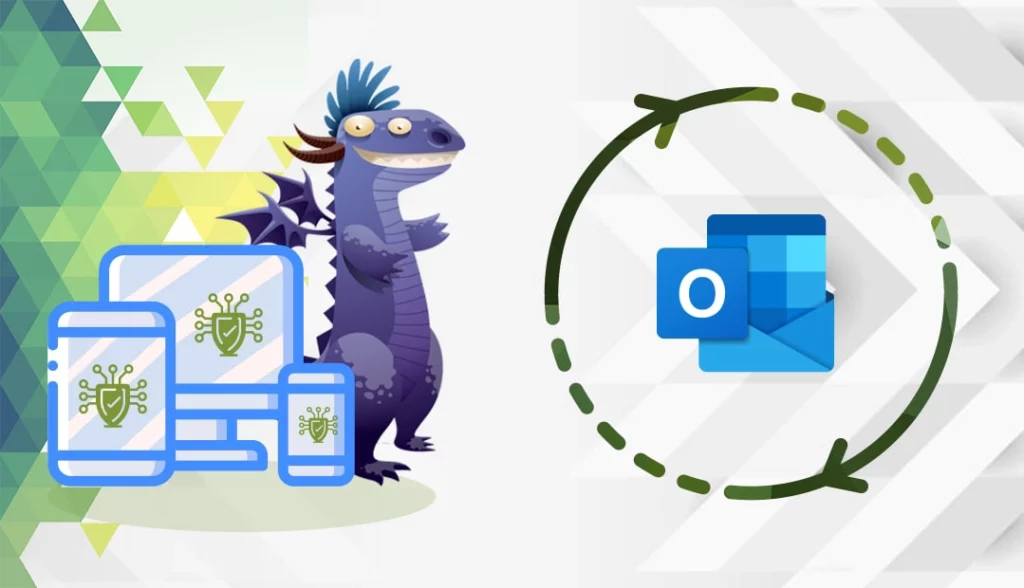
تثبيت شهادة S/MIME SSL الخاصة بك على Outlook
بمجرد أن يصبح ملف الشهادة جاهزاً، يمكنك متابعة التثبيت.
يرجى اتباع الخطوات التالية لاستيراد شهادتك في Outlook.
- نظرة مستقبلية مفتوحة. من القائمة الرئيسية، حدد ملف، ثم انقر فوق خيارات.
- في نافذة خيارات Outlook، من خيارات الجانب الأيسر، حدد مركز التوثيق.
- انقر على زر إعدادات مركز التوثيق وحدد أمان البريد الإلكتروني من القائمة الموجودة على الجانب الأيسر.
- ضمن المعرفات الرقمية (الشهادات)، انقر فوق الزر استيراد/تصدير.
- تأكد من تحديد استيراد معرّف رقمي موجود من ملف ، ثم انقر فوق استعراض
- حدد موقع ملف PKCS#12، ثم انقر فوق فتح. يجب أن يكون امتداد اسم الملف .p12.
- أدخل كلمة المرور التي استخدمتها عند تنزيل ملف PKCS#12، ثم انقر فوق موافق.
- في مربع حوار الأمان المنبثق، انقر فوق موافق.
- والآن، انتقل إلى أمان البريد الإلكتروني وانقر على زر الإعدادات ضمن البريد الإلكتروني المشفر.
- في الحقل اسم إعدادات الأم ان، أدخل اسماً مألوفاً لإعدادات الأمان.
- ضمن الشهادات والخوارزميات، انقر فوق اختيار، بجوار توقيع الشهادة
- من النافذة المنبثقة التي تحتوي على قائمة الشهادات المثبتة في نظامك. حدد الشهادة المناسبة التي قمت بتنزيلها. انقر فوق موافق.
- اضبط خوارزمية التجزئة على SHA256.
- بجانب شهادة التشفير، انقر فوق اختيار، وحدد الشهادة التي تم تنزيلها. انقر فوق موافق.
- انقر فوق موافق لإغلاق نافذة تغيير إعدادات الأمان.
- في قائمة أمان البريد الإلكتروني، ضمن البريد الإلكتروني المشفر، حدد الخيارات الافتراضية التي تريدها. انقر فوق موافق.
تهانينا! تم إعداد شهادة S/MIME الخاصة بك وتشغيلها! يمكنك البدء في إرسال رسائل بريد إلكتروني موقعة ومشفرة.
لإنشاء رسالة آمنة في Outlook، اتبع الخطوات التالية:
- ضمن “خيارات”، قم بتبديل إعدادات التشفير و/أو التوقيع الرقمي لرسالتك.
- بعد إرسال البريد الإلكتروني، اسمح لبرنامج Outlook باستخدام مفتاحك الخاص بالنقر على السماح في مربع الحوار ” السماح ” في مربع الحوار “أمان ويندوز “.
للتحقق مما إذا كنت قد قمت بتكوين الشهادة بشكل صحيح، أرسل بريدًا تجريبيًا في Outlook. ستظهر شارة الشهادة الحمراء على الجانب الأيمن من البريد الإلكتروني المرسل. انقر على تلك الشارة الحمراء للتحقق من تفاصيل الشهادة.
ملاحظة: إذا لم يكن لديك المفتاح العام للمستلم، فلن تتمكن من إرسال بريد إلكتروني مشفّر.
من أين تشتري أفضل شهادة SSL للبريد الإلكتروني لـ Outlook؟
إن أفضل مكان لشراء شهادات البريد الإلكتروني لتشفير مراسلاتك وتوقيعها رقمياً هو من بائع SSL رسمي. هنا، في SSL Dragon، نقدم أفضل شهادات البريد الإلكتروني في السوق. اعتماداً على حسابك (شخصي أو تجاري)، يمكنك الاختيار من بين شهادات CPAC الصادرة عن Sectigo أو منتجات S/MIME المقدمة من DigiCert. كلا المرجعين المصدقين اسمان مرموقان في مجال SSL.
إذا وجدت أي معلومات غير دقيقة، أو كانت لديك تفاصيل تود إضافتها إلى تعليمات تثبيت SSL هذه، فلا تتردد في إرسال ملاحظاتك إلينا على [email protected]. ستكون مساهمتك محل تقدير كبير! شكراً لك.
وفِّر 10% على شهادات SSL عند الطلب اليوم!
إصدار سريع، وتشفير قوي، وثقة في المتصفح بنسبة 99.99%، ودعم مخصص، وضمان استرداد المال خلال 25 يومًا. رمز القسيمة: SAVE10


